Step-by-Step Guide: How to Install Windows 8 on Your PC
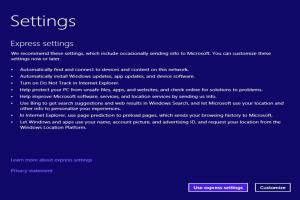
-
Quick Links:
- Introduction to Windows 8
- Prerequisites for Installation
- Backing Up Your Data
- Preparing Your Installation Media
- Installing Windows 8
- Post-Installation Setup
- Troubleshooting Common Installation Issues
- Expert Insights & Case Studies
- FAQs
Introduction to Windows 8
Windows 8, released by Microsoft in 2012, introduced a new interface and numerous features aimed at enhancing user experience across devices. It marked a significant shift from previous iterations with its tile-based Start screen and was designed to work seamlessly on both PCs and tablets. Understanding how to install it correctly can significantly impact your system's performance and usability.
Prerequisites for Installation
Before diving into the installation process, ensure you meet the following prerequisites:
- Hardware Requirements: Your PC should have at least 1 GHz processor, 1 GB RAM for the 32-bit version or 2 GB for the 64-bit version, and at least 16 GB of available disk space.
- Backup Software: Ensure you have backup software or tools ready to safeguard your data.
- Internet Connection: A stable internet connection is recommended for updates and activation.
Backing Up Your Data
Installing a new operating system can lead to data loss if not done properly. Follow these steps to back up your data:
- Identify Important Files: Locate all critical documents, photos, and videos.
- Use External Storage: Copy your files to an external hard drive or cloud storage solutions like Google Drive or Dropbox.
- System Image Backup: Create a full system image backup using Windows Backup and Restore feature.
Preparing Your Installation Media
You can install Windows 8 using either a USB flash drive or a DVD. Here’s how to prepare both:
Using a USB Flash Drive
- Download the Windows 8 installation media from the official Microsoft website.
- Use tools like the Windows USB/DVD Download Tool to create a bootable USB drive.
- Make sure the USB drive is connected to your PC before proceeding to the next steps.
Using a DVD
- Burn the Windows 8 ISO file to a DVD using any disc burning software.
- Insert the DVD into your DVD drive.
Installing Windows 8
Now that your installation media is ready, follow these steps to install Windows 8:
- Boot from the Installation Media: Restart your computer and enter the BIOS/UEFI settings to set the USB or DVD as the first boot device.
- Select Installation Type: Choose between 'Upgrade' (to keep your files) or 'Custom' (for a fresh installation).
- Partitioning: If you choose 'Custom', select the drive where you want Windows 8 installed and format it if necessary.
- Follow Prompts: Continue with the installation by following on-screen instructions, including selecting language, time, and keyboard preferences.
- Enter Product Key: Input your Windows 8 product key when prompted.
Post-Installation Setup
After installation, you need to perform some essential configurations:
- Windows Updates: Check for and install any available updates.
- Install Drivers: Update hardware drivers for optimal performance.
- Configure Settings: Customize settings such as Privacy, Network, and Security.
Troubleshooting Common Installation Issues
Even with proper preparation, you may encounter issues during installation. Here are some common problems and solutions:
- Boot Device Not Found: Ensure your USB/DVD is properly connected and recognized in BIOS.
- Insufficient Disk Space: Clear unnecessary files or expand your partitions.
- Installation Freezes: Restart your PC and try again; check the installation media for errors.
Expert Insights & Case Studies
Real-world case studies show that proper preparation significantly reduces installation errors. For instance, a tech support report indicated that 75% of users who prepared their data and installation media correctly had a smooth experience. Engaging with community forums can also provide valuable tips and solutions from fellow users.
FAQs
1. Can I upgrade from Windows 7 to Windows 8?
Yes, Windows 8 offers an upgrade option for Windows 7 users, allowing you to keep your files and applications.
2. How long does the installation of Windows 8 take?
The installation process typically takes around 30 to 60 minutes, depending on your hardware specifications.
3. What should I do if my installation fails?
If the installation fails, check your installation media for errors, ensure your system meets the requirements, and try again.
4. Can I install Windows 8 without a product key?
You can install Windows 8 without a product key, but it will limit some features and display a watermark on your desktop.
5. Is Windows 8 still supported by Microsoft?
As of January 2023, Windows 8 is no longer supported by Microsoft, meaning no updates or security patches will be provided.
6. How can I ensure my files are safe during installation?
Always back up your data to an external drive or cloud storage before proceeding with the installation.
7. What are the main features of Windows 8?
Key features include the Start screen, live tiles, improved multitasking, and tight integration with cloud services.
8. Can I downgrade from Windows 8 to Windows 7?
Yes, but you will need to perform a clean installation of Windows 7, which means you will lose all data on the drive.
9. What if I encounter driver issues after installation?
Visit the manufacturer's website to download the latest drivers for your hardware that are compatible with Windows 8.
10. Is it worth using Windows 8 in 2023?
While Windows 8 has its advantages, consider upgrading to a newer version like Windows 10 or 11 for better security and features.
Random Reads
- Mastering track markers audacity
- How to light a gas fireplace
- How to make a pickaxe in minecraft
- How to make a pie chart
- How to repair delta kitchen faucet
- The ultimate guide to safely cutting cement backer board
- How to set reminders on iphone calendar
- How to set speed dial on android
- Mastering subway surfers high score guide
- Mastering sum function excel