8 Effective Ways to Restore Deleted Files on Windows & Mac
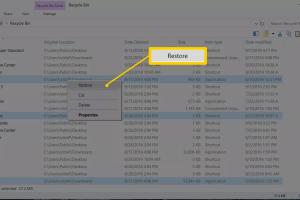
-
Quick Links:
- Introduction
- Understanding File Deletion
- Method 1: Check the Recycle Bin (Windows) / Trash (Mac)
- Method 2: Use File History (Windows)
- Method 3: Restore Previous Versions (Windows)
- Method 4: Use Time Machine (Mac)
- Method 5: Data Recovery Software
- Method 6: Command Prompt (Windows)
- Method 7: Terminal Commands (Mac)
- Method 8: Professional Data Recovery Services
- Conclusion
- FAQs
Introduction
In a world where data is king, losing files can be a catastrophic event. Whether due to accidental deletion, system crashes, or malware, the risk of losing important files is a common concern for both Windows and Mac users. Fortunately, there are various methods to recover deleted files, from built-in system features to third-party software. This comprehensive guide explores eight effective ways to restore deleted files on both operating systems, ensuring you can recover your valuable data with ease.
Understanding File Deletion
Before delving into recovery methods, it’s crucial to understand what happens when you delete a file. When a file is deleted on Windows or Mac, it is typically moved to a temporary storage area (the Recycle Bin on Windows, and Trash on Mac). If you delete it from there, the file is not immediately erased from your hard drive; rather, the space it occupies is marked as available for new data. This means that until that space is overwritten, the file can potentially be recovered.
Method 1: Check the Recycle Bin (Windows) / Trash (Mac)
The first step in file recovery is to check the Recycle Bin or Trash. This is where deleted files go initially.
For Windows Users:
- Open the Recycle Bin by double-clicking on its icon.
- Search for the deleted file.
- Right-click on the file and select Restore.
For Mac Users:
- Open Trash by clicking on its icon in the Dock.
- Look for your deleted file.
- Right-click on the file and select Put Back.
Method 2: Use File History (Windows)
Windows offers a built-in feature known as File History, which can help you recover older versions of files.
Steps to Use File History:
- Type File History in the search bar and select Restore your files with File History.
- Browse through the available backups for your deleted file.
- Select the file and click on the Restore button.
Method 3: Restore Previous Versions (Windows)
If you have enabled System Protection on your Windows, you can restore previous versions of files.
Here’s how:
- Right-click on the folder where the file was located.
- Select Properties, then go to the Previous Versions tab.
- Select a version and click Restore.
Method 4: Use Time Machine (Mac)
For Mac users, Time Machine is a powerful tool to recover lost files.
Steps to Use Time Machine:
- Connect your Time Machine backup drive.
- Open the folder where the deleted file was located.
- Click on the Time Machine icon in the menu bar and select Enter Time Machine.
- Find the file and click Restore.
Method 5: Data Recovery Software
If the previous methods fail, consider using data recovery software. Tools like Recuva (for Windows) and Disk Drill (for Mac) are popular choices.
Steps to Use Data Recovery Software:
- Download and install a reliable data recovery tool.
- Run the software and select the drive where the deleted files were stored.
- Initiate a scan and wait for it to complete.
- Select the files you want to recover and click Recover.
Method 6: Command Prompt (Windows)
Advanced users can attempt to recover files using the Command Prompt.
Here’s how:
- Open Command Prompt as an administrator.
- Type chkdsk X: /f (replace X with the drive letter) and hit Enter.
- Follow the prompts to attempt recovery.
Method 7: Terminal Commands (Mac)
Mac users can use Terminal commands to recover deleted files.
Steps to Use Terminal:
- Open Terminal.
- Type cd .Trash and hit Enter.
- Type ls to list files in Trash.
- Use mv filename ../ to move files back to their original location.
Method 8: Professional Data Recovery Services
If all else fails, professional data recovery services can salvage files that seem irretrievable. They employ advanced techniques and tools to recover data from damaged drives or corrupted systems.
When to Consider Professional Help:
- When files are critical and no other methods work.
- If the hard drive is physically damaged.
- In cases of severe data corruption.
Conclusion
Recovering deleted files on Windows and Mac is a manageable process if you act quickly and follow the correct methods. From built-in recovery tools to professional services, there’s a solution for every situation. By understanding your options, you can minimize the impact of data loss and ensure that your important files are never truly gone.
FAQs
1. Can I recover deleted files after emptying the Recycle Bin?
Yes, you can use data recovery software or check for previous versions, but success is not guaranteed.
2. How long do deleted files remain recoverable?
Files remain recoverable until the space they occupied is overwritten by new data.
3. Is it safe to use data recovery software?
Yes, as long as you use reputable software, it is generally safe to recover files.
4. What is the best data recovery software for Windows?
Recuva, EaseUS Data Recovery Wizard, and Stellar Data Recovery are among the best.
5. Can I recover files from a formatted drive?
Yes, data recovery software can sometimes recover files from formatted drives.
6. What is the Time Machine interval for backups?
Time Machine automatically backs up your files every hour, daily, and weekly.
7. Can I recover files without software?
Yes, using built-in tools like Recycle Bin, previous versions, or Time Machine.
8. How do I prevent data loss in the future?
Regularly back up your files using external drives or cloud services.
9. Is professional data recovery worth it?
It can be if the data is crucial and other recovery methods have failed.
10. Are deleted files permanently gone?
No, they can often be recovered until the data is overwritten.
Random Reads
- How to remove grout
- How to remove gum from table
- How to log out of viber on pc or mac
- How to look at minecraft screenshots
- How to work offline in mozilla firefox
- How to make outline text in word
- How to rearrange your room
- How to read binary
- How to replace washer shower faucet
- How to make a working fridge in minecraft