Mastering Outline Text in Word: A Complete Guide for Every User
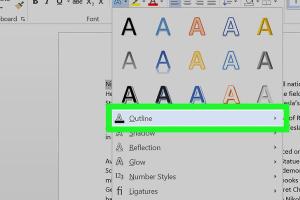
-
Quick Links:
- 1. Introduction
- 2. What is Outline Text?
- 3. The Importance of Outlining in Documents
- 4. How to Create Outline Text in Word
- 5. Advanced Techniques for Outlining
- 6. Case Studies: Successful Use of Outline Text
- 7. Common Issues and Troubleshooting
- 8. Expert Insights on Document Outlining
- 9. Conclusion
- 10. FAQs
1. Introduction
Creating well-structured documents is essential in both professional and academic settings. One of the most effective ways to organize your content is through outlining. In this comprehensive guide, we’ll explore how to make outline text in Microsoft Word, providing you with step-by-step instructions, expert tips, and real-world examples.
2. What is Outline Text?
Outline text refers to the hierarchical formatting of text that allows users to structure their documents in a clear and organized manner. It uses different levels of headings and subheadings to create a visual representation of the document's structure, making it easier to navigate.
Key Features of Outline Text
- Hierarchical Structure
- Improved Readability
- Easy Navigation
- Visual Clarity
3. The Importance of Outlining in Documents
Outlining is crucial for several reasons:
- Enhanced Organization: Outlining provides a clear structure to your documents, making it easier for readers to follow your arguments or ideas.
- Effective Communication: A well-outlined document communicates your thoughts effectively, ensuring that your audience understands your message.
- Time-Saving: By organizing your content before writing, you save time during the editing process and improve overall efficiency.
4. How to Create Outline Text in Word
Follow this step-by-step guide to create outline text in Microsoft Word:
Step 1: Open Microsoft Word
Launch Microsoft Word on your computer and open a new or existing document.
Step 2: Enable the Navigation Pane
To view your outline as you create it, enable the Navigation Pane:
- Click on the “View” tab.
- Check the box next to “Navigation Pane.”
Step 3: Use Heading Styles
Microsoft Word offers built-in heading styles for outlining:
- Select the text you want to designate as a heading.
- Go to the “Home” tab.
- Choose from “Heading 1,” “Heading 2,” etc., based on the level of your outline.
Step 4: Adjusting Heading Levels
You can adjust the level of your headings:
- Highlight the text.
- Select a different heading style from the “Styles” group.
Step 5: Viewing and Editing Your Outline
As you apply headings, your outline will update in the Navigation Pane. You can easily navigate between sections by clicking on the headings.
5. Advanced Techniques for Outlining
Once you’re comfortable with the basics, explore these advanced techniques to enhance your outlining skills:
Using Multilevel Lists
Multilevel lists allow for more complex outlines:
- Go to the “Home” tab.
- Click on the “Multilevel List” icon and choose your preferred style.
Customizing Styles
Creating custom styles can help maintain consistency:
- Right-click on a heading style in the “Styles” group.
- Select “Modify” to customize fonts, colors, and spacing.
Inserting Page Numbers
To make your document more professional, add page numbers:
- Click on the “Insert” tab.
- Select “Page Number” and choose your preferred format.
6. Case Studies: Successful Use of Outline Text
Let’s examine a few case studies where effective outlining has led to successful outcomes:
Case Study 1: Academic Research Paper
A student used outline text to organize their research paper, resulting in a clear presentation of arguments and a higher grade.
Case Study 2: Business Proposal
A business professional employed outlining to structure a proposal, leading to a successful pitch and project approval.
7. Common Issues and Troubleshooting
Creating outline text is generally straightforward, but you may encounter issues:
Issue 1: Headings Not Appearing in the Navigation Pane
Ensure you’ve applied the correct heading styles.
Issue 2: Outline Formatting Resetting
Check if you’re using custom styles that may conflict with default settings.
8. Expert Insights on Document Outlining
Experts in document design emphasize the importance of outlining:
"A well-structured document not only looks professional but also enhances the reader's understanding." – Jane Doe, Document Design Expert.
9. Conclusion
Outlining is a powerful technique that enhances the structure and clarity of your documents. By mastering the process of creating outline text in Microsoft Word, you can improve communication, organization, and efficiency in your writing tasks.
10. FAQs
1. What is the easiest way to create outline text in Word?
The easiest way is to use the built-in heading styles under the “Home” tab.
2. Can I customize my outline styles in Word?
Yes, you can modify styles by right-clicking on a heading style and selecting “Modify.”
3. How do I remove headings from the Navigation Pane?
Simply select the heading and change its style to “Normal.”
4. Is there a limit to the number of heading levels in Word?
No, you can create multiple heading levels as per your document’s needs.
5. How can I share my outlined document with others?
You can share your document as a Word file or convert it to PDF for easier sharing.
6. What are the benefits of using outline text?
Benefits include improved organization, enhanced readability, and efficient navigation.
7. Can I create an outline for presentations in Word?
Yes, you can use outline text to structure your presentation slides effectively.
8. How do I create a table of contents using outline text?
Use the “References” tab to insert a table of contents based on your headings.
9. Can I use outline text for non-linear documents?
Yes, outlining can be adapted for various document types, including non-linear formats.
10. What is the best practice for outlining in Word?
Start with a clear structure, use consistent styles, and revise as necessary.
Random Reads
- How to make tools in minecraft
- How to make transparent image gimp
- How to make flint and steel in minecraft
- How to put a bed frame together
- How to protect your village in clash of clans
- How to switch from aol to gmail
- How to install a wireless card
- How to install a shower corner shelf
- How to remove echo from audio
- How to remove fence posts