Ultimate Guide to Installing VirtualBox: Step-by-Step Instructions
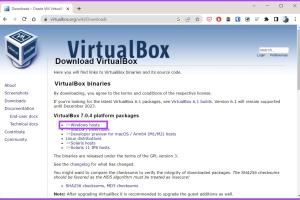
-
Quick Links:
- Introduction
- What is VirtualBox?
- System Requirements
- Downloading VirtualBox
- Installation Process
- Initial Setup
- Creating a Virtual Machine
- Configuring Virtual Machine Settings
- Installing an Operating System
- Troubleshooting Installation Issues
- Exploring Advanced Features
- Case Studies
- Conclusion
- FAQs
Introduction
VirtualBox is an open-source virtualization software that allows users to run multiple operating systems on a single computer. This guide aims to provide a comprehensive overview of how to install VirtualBox, suitable for both novices and seasoned tech enthusiasts. Whether you want to test software, run applications that are only available on different operating systems, or create a secure environment for development, VirtualBox is a powerful tool that can help.
What is VirtualBox?
VirtualBox is a free and open-source virtualization software developed by Oracle. It enables users to create and manage virtual machines (VMs) that operate as isolated environments on a host system. Users can run various operating systems, such as Windows, Linux, and macOS, simultaneously without the need for dual booting.
Key Features
- Cross-platform support
- Snapshots for state preservation
- Shared folders for file exchange
- Seamless mode for integrated user experience
- Support for a variety of guest operating systems
System Requirements
Before installing VirtualBox, it’s crucial to ensure your system meets the necessary requirements. Here’s a breakdown of what you need:
For Windows
- Windows 10 or later (64-bit)
- At least 4 GB of RAM
- Minimum 30 MB of free disk space for VirtualBox
- Hardware virtualization support (Intel VT-x or AMD-V)
For macOS
- macOS 10.12 Sierra or later (64-bit)
- At least 4 GB of RAM
- Minimum 30 MB of free disk space for VirtualBox
For Linux
- Any modern Linux distribution (64-bit)
- At least 4 GB of RAM
- Minimum 30 MB of free disk space for VirtualBox
Downloading VirtualBox
The next step is to download the VirtualBox installer from the official website. Here’s how:
- Visit the official VirtualBox website: https://www.virtualbox.org/.
- Navigate to the "Downloads" section.
- Select the version compatible with your operating system.
- Download the installer file.
Installation Process
The installation process varies slightly depending on your operating system. Below are detailed instructions for Windows, macOS, and Linux.
Installing on Windows
- Locate the downloaded installer file (usually in your Downloads folder).
- Double-click the installer to initiate the setup.
- Follow the prompts to agree to the license terms.
- Select the components you wish to install. For most users, the default settings are adequate.
- Choose the installation location or leave it at the default.
- Click "Install" and allow the installation to complete.
- Once installed, click "Finish" to exit the installer.
Installing on macOS
- Open the downloaded .dmg file.
- Drag the VirtualBox icon into the Applications folder.
- Open the Applications folder and double-click on VirtualBox to launch it.
- You may need to allow the installation in your Security & Privacy settings if prompted.
Installing on Linux
For Linux, the installation can vary based on the distribution. Below is a common method using the terminal:
- Open a terminal window.
- Add the Oracle repository to your system.
- Use the package manager to install VirtualBox. For example, on Ubuntu, run:
- Follow any prompts to complete the installation.
sudo apt-get install virtualboxInitial Setup
After installation, launching VirtualBox for the first time may require some initial setup:
- Open VirtualBox from your applications or Start menu.
- Familiarize yourself with the main interface and options available.
- Check for any updates by navigating to the "Help" menu and selecting "Check for Updates."
Creating a Virtual Machine
Creating a virtual machine is one of the most crucial steps in using VirtualBox. Here’s how to do it:
- Click on the "New" button in the toolbar.
- Enter a name for your virtual machine.
- Select the type and version of the operating system you will install.
- Allocate memory (RAM) for the VM. A minimum of 2 GB is recommended for most OS installations.
- Create a virtual hard disk. You can choose between VDI, VHD, or VMDK formats.
- Select whether to store the virtual hard disk as a single file or multiple files (the latter can be more efficient).
- Set the size of the virtual hard disk. A minimum of 20 GB is recommended for most operating systems.
- Click "Create" to finish the process.
Configuring Virtual Machine Settings
Before installing an operating system, it’s essential to configure the settings of your newly created virtual machine:
- Select the virtual machine and click on "Settings."
- Under the "System" tab, adjust the boot order if necessary.
- In the "Display" tab, increase the video memory for better graphics performance.
- In the "Storage" tab, attach the ISO file of the operating system you want to install.
- Review the network settings to ensure proper connectivity.
- Click "OK" to save your settings.
Installing an Operating System
With the virtual machine configured, you can now proceed to install the operating system:
- Start your virtual machine by clicking on "Start."
- The VM will boot from the attached ISO file. Follow the on-screen instructions to install the operating system.
- Once the installation is complete, you can remove the ISO from the storage settings.
Troubleshooting Installation Issues
While installing VirtualBox and creating virtual machines, you may encounter some common issues. Here are solutions to frequent problems:
- Virtualization not enabled: Ensure that hardware virtualization is enabled in your BIOS/UEFI settings.
- Incompatibility issues: Make sure you are using compatible versions of VirtualBox and your guest operating system.
- Network connectivity problems: Check your network adapter settings in VirtualBox and ensure they are properly configured.
Exploring Advanced Features
Once you're comfortable with the basics, VirtualBox offers several advanced features to enhance your experience:
- Snapshots: Save the current state of your VM and revert back to it if needed.
- Shared Folders: Easily share files between your host and guest operating systems.
- Seamless Mode: Integrate your VM applications with your host desktop.
Case Studies
Here are a few real-world applications of VirtualBox:
Case Study 1: Software Testing
A software company uses VirtualBox to test their applications across different operating systems without the need for multiple physical machines. This saves them time and resources.
Case Study 2: Educational Purposes
A computer science instructor utilizes VirtualBox in the classroom to teach students about operating systems and networking in a controlled environment.
Conclusion
Installing VirtualBox is a straightforward process that opens up numerous possibilities for users looking to experiment with different operating systems or create a safe testing environment. By following this guide, you will have a solid foundation in using VirtualBox efficiently.
FAQs
1. Is VirtualBox free to use?
Yes, VirtualBox is completely free and open-source software.
2. Can I run VirtualBox on Windows 11?
Yes, VirtualBox is compatible with Windows 11 as long as your system meets the requirements.
3. What operating systems can I run on VirtualBox?
You can run various operating systems, including Windows, Linux, macOS, and others.
4. Do I need a powerful computer to use VirtualBox?
A computer with at least 4 GB of RAM and a multi-core processor is recommended for optimal performance.
5. Can I use VirtualBox for gaming?
While it is possible to run games in a virtual machine, performance may not be optimal compared to running them on a native system.
6. What is the difference between VirtualBox and VMware?
Both are virtualization platforms, but they differ in features, performance, and licensing. VirtualBox is free, while VMware offers both free and paid versions with different features.
7. How do I uninstall VirtualBox?
You can uninstall VirtualBox through the standard uninstall process for your operating system.
8. Is my data safe in a virtual machine?
As long as your host system is secure, your data in the VM is generally safe. However, always back up important files.
9. Can I run multiple VMs at once?
Yes, you can run multiple virtual machines simultaneously, depending on your system's resources.
10. Where can I find support for VirtualBox?
Support can be found on the official VirtualBox forums and user community pages.
Random Reads