Ultimate Guide to Restoring Google Authenticator After Losing Your Phone
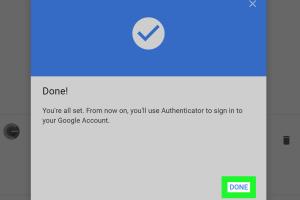
-
Quick Links:
- Introduction
- What is Google Authenticator?
- Why is Google Authenticator Important?
- How Google Authenticator Works
- Common Scenarios for Losing Access
- Prevention Tips
- Restoring Google Authenticator
- Step-by-Step Guide
- Using Backup Codes
- Case Studies
- Expert Insights
- FAQs
Introduction
In today's digital world, securing your online accounts is more critical than ever. One of the most effective tools for enhancing your account's security is Google Authenticator, a two-factor authentication (2FA) application that generates time-based codes for logging into your accounts. However, losing your phone or resetting it can lead to the loss of access to your authenticator app, which can be a daunting experience. This comprehensive guide will walk you through the process of restoring Google Authenticator after losing or resetting your phone.
What is Google Authenticator?
Google Authenticator is a mobile application developed by Google that provides 2FA for various online services. It generates unique codes that are required for logging into accounts, adding an extra layer of security beyond just a username and password. The app is available for both Android and iOS devices and is widely supported by numerous online services, including Google, Facebook, and Dropbox.
Why is Google Authenticator Important?
Using Google Authenticator significantly reduces the risk of unauthorized access to your accounts. Unlike traditional passwords, codes generated by Google Authenticator are time-sensitive and change every 30 seconds. This means even if someone were to steal your password, they would still need access to your Google Authenticator app to log in. According to a study by the National Institutes of Health, two-factor authentication can reduce the risk of account compromise by up to 99.9%.
How Google Authenticator Works
The Google Authenticator app works by generating a unique code based on two factors: a shared secret key and the current time. When you set up 2FA on a service, you typically scan a QR code or enter a key that links your account with the Google Authenticator app. The app then uses this information to generate a one-time code that you enter during login attempts.
Common Scenarios for Losing Access
- Lost Phone: Accidental loss or theft of your device.
- Reset Phone: Factory reset or software update that clears app data.
- Device Damage: Physical damage rendering the phone unusable.
- App Malfunction: Issues with the app leading to loss of generated codes.
Prevention Tips
Before diving into the restoration process, here are some proactive steps you can take to prevent losing access to Google Authenticator in the future:
- Enable backup codes for your accounts when setting up 2FA.
- Consider using an authenticator app that supports cloud backup.
- Keep a secure record of your QR codes or secret keys.
- Use a password manager that integrates with 2FA.
Restoring Google Authenticator
Restoring Google Authenticator after losing access can be done through several methods, depending on the scenario. Here’s how you can go about it:
Step-by-Step Guide
1. Using Backup Codes
Many services provide backup codes when you enable 2FA. If you have these codes saved, you can use them to regain access to your account:
- Go to the login page of the service you want to access.
- Enter your username and password.
- When prompted for the 2FA code, select "Use backup code."
- Enter one of your backup codes to log in.
2. Account Recovery Options
If you don't have backup codes, most services offer recovery options:
- Visit the service's login page and click on "Forgot password?" or "Need help?"
- Follow the prompts to recover your account, which may include email verification or answering security questions.
3. Re-setup Google Authenticator
Once you’ve regained access to your account, you can re-setup Google Authenticator:
- Navigate to the security settings of your account.
- Select "Enable Two-Factor Authentication" or similar.
- Follow the prompts to generate a new QR code.
- Scan the new QR code with your Google Authenticator app.
4. Contact Customer Support
If you're still unable to access your account, contacting customer support is an option:
- Visit the service's customer support page.
- Provide the necessary details and explain your situation.
- Follow their instructions for account recovery.
Using Backup Codes
Backup codes are unique one-time codes provided when you set up 2FA. They are essential for restoring access to your accounts:
- Backup codes should be stored securely, either digitally or on paper.
- Each code can only be used once, so make sure to use them wisely.
Case Studies
Let’s look at a few real-world examples of individuals who lost access to their Google Authenticator and successfully restored it:
Case Study 1: John’s Lost Phone
John lost his phone while traveling. Fortunately, he had saved his backup codes. He was able to log into his Google account using one of the codes and re-setup Google Authenticator on his new device.
Case Study 2: Sarah’s Factory Reset
After a factory reset, Sarah couldn't access her accounts. She contacted customer support for her email provider, who verified her identity and helped her regain access.
Expert Insights
We spoke with cybersecurity experts who offered the following tips:
"Always keep your backup codes in a secure place. They serve as your safety net in case you lose access to your authenticator app." - Dr. Alice Chen, Cybersecurity Expert
FAQs
1. Can I restore Google Authenticator without backup codes?
It’s possible to restore access if the service offers account recovery options, but having backup codes is the most reliable method.
2. What if I didn’t save my backup codes?
If you didn’t save your backup codes, you may need to contact customer support for the service to recover your account.
3. Can I use Google Authenticator on multiple devices?
Yes, but you need to set up 2FA on each device separately, as they generate different codes.
4. Is Google Authenticator safe?
Google Authenticator is considered safe; however, always ensure your device is secure and avoid sharing your backup codes.
5. What should I do if my authenticator app malfunctions?
Try reinstalling the app or clearing its cache. If that doesn't work, use your backup codes to access your account.
6. How do I transfer Google Authenticator to a new phone?
Use the export feature within the app or set up the accounts again using the QR codes from the services.
7. Can I use Google Authenticator without a smartphone?
Google Authenticator requires a smartphone. However, you can use alternative authenticator apps on tablets or computers.
8. What should I do if my phone is stolen?
Immediately change your passwords and use backup codes or recovery options to secure your accounts.
9. How do I know if my Google Authenticator is secure?
Keep your app updated and monitor your accounts for any unauthorized access.
10. Can I use multiple authenticator apps for the same account?
Yes, as long as you set up 2FA on each app using the same QR code or secret key.
Random Reads