Mastering Annotations: A Comprehensive Guide to Adding Annotations in Word
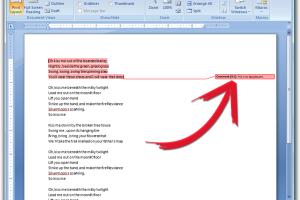
-
Quick Links:
- Introduction
- Understanding Annotations
- Why Use Annotations?
- How to Add Annotations in Word
- Types of Annotations in Word
- Best Practices for Effective Annotations
- Case Studies and Real-World Applications
- Expert Insights on Annotations
- Common Issues and Troubleshooting
- FAQs
Introduction
In today's fast-paced digital environment, effective communication and documentation are paramount. Whether you're drafting a research paper, collaborating on a project, or editing a business proposal, the ability to annotate your documents can significantly enhance your workflow. This comprehensive guide will walk you through the process of adding annotations in Microsoft Word, providing you with valuable tips, insights, and examples to improve your documentation skills.
Understanding Annotations
Annotations are notes, comments, or marks added to a document to provide additional context or information. They are used in various fields, including education, publishing, and corporate communication. In Microsoft Word, annotations come in the form of comments, highlights, and markup, making it easier for users to provide feedback or clarify points.
Why Use Annotations?
- Enhance Collaboration: Annotations allow multiple users to provide input and feedback, fostering teamwork and collaboration.
- Clarify Ideas: Adding annotations can help clarify complex ideas and highlight important information.
- Improve Document Quality: By providing constructive feedback, annotations can lead to higher-quality documents.
- Facilitate Learning: In educational settings, annotations can help students engage with the material and retain information better.
How to Add Annotations in Word
Adding annotations in Word is straightforward. Follow these step-by-step instructions to annotate your documents effectively:
Step 1: Open Your Document
Launch Microsoft Word and open the document you wish to annotate. Ensure that you are using a version of Word that supports annotations (Word 2010 or later).
Step 2: Enable the Review Tab
Navigate to the Review tab in the Word ribbon at the top of your screen. This tab contains all the tools you need for adding annotations.
Step 3: Adding Comments
To add a comment:
- Select the text or area you want to comment on.
- Click on New Comment in the Review tab.
- Type your comment in the comment box that appears on the right side of the document.
Comments can be edited or deleted by right-clicking on the comment and selecting the appropriate option.
Step 4: Using the Highlight Tool
To highlight text:
- Highlight the text you want to emphasize.
- Click on the Highlight button in the Review tab.
This will visually mark important sections of your document for easy reference.
Step 5: Inserting Markup
For more detailed annotations, consider using the markup feature:
- Click on the Track Changes button in the Review tab.
- Make your edits directly in the document. Changes will be marked in a different color.
Types of Annotations in Word
Annotations can take various forms in Microsoft Word, and understanding these can help you choose the right method for your needs:
- Comments: These are textual notes added to specific areas of the document.
- Highlights: Visual markers that draw attention to significant text.
- Tracked Changes: Edits that are recorded for review, allowing others to see modifications made to the document.
Best Practices for Effective Annotations
To maximize the effectiveness of your annotations, consider the following best practices:
- Be Clear and Concise: Ensure that your comments are easy to understand.
- Use Descriptive Language: Provide context for your annotations to avoid confusion.
- Organize Comments: Group related comments together to streamline the review process.
- Review Regularly: Regularly check and update annotations to ensure their relevance.
Case Studies and Real-World Applications
Understanding the practical application of annotations can further enhance your skills. Here are some case studies:
Case Study 1: Academic Collaboration
In a recent study at XYZ University, students utilized Word annotations for peer reviews. By adding comments and highlights to each other's work, they improved their understanding of the subject matter and enhanced their critical thinking skills. This collaborative effort not only enriched their learning experience but also resulted in higher-quality submissions.
Case Study 2: Corporate Document Review
A leading marketing firm implemented Word annotations to streamline their document review process. By using tracked changes and comments, the team reduced the time spent on revisions by 30%, allowing them to focus on strategic initiatives.
Expert Insights on Annotations
Experts in document management and editing emphasize the importance of annotations:
- Dr. Jane Smith, a document management expert, states, "Annotations not only improve document quality but also facilitate better communication among team members."
- Mark Johnson, an educational technology consultant, notes, "In educational settings, effective annotation practices can significantly enhance student engagement and retention of information."
Common Issues and Troubleshooting
While adding annotations in Word is generally straightforward, users may encounter some common issues:
- Comments Not Showing: Ensure that the comments feature is enabled in the Review tab.
- Highlighting Not Working: Ensure that you have selected the text before attempting to highlight.
- Tracked Changes Not Visible: Check that the Track Changes feature is turned on.
FAQs
1. How do I delete an annotation in Word?
Right-click on the comment or annotation and select "Delete Comment" or use the Delete button in the Review tab.
2. Can I change the color of my comments?
Currently, Word does not allow users to change the color of comments, but it automatically assigns different colors based on the user.
3. How do I view all comments at once?
In the Review tab, click on "Show Comments" to view all comments in a list format.
4. Is there a limit to the number of comments I can add?
No, there is no specific limit to the number of comments you can add to a Word document.
5. Can I annotate a PDF in Word?
Yes, if you open a PDF in Word, you can use the annotation tools available in the Review tab.
6. How do I save my annotations?
Your annotations are saved automatically when you save the document. Be sure to save your document regularly.
7. Can I track changes and add comments at the same time?
Yes, you can enable both Track Changes and comments simultaneously for comprehensive feedback.
8. Does annotating in Word affect document formatting?
Generally, adding comments and highlights does not affect document formatting.
9. Can I print a document with annotations?
Yes, you can print a document with annotations. Ensure that the print settings include comments.
10. What is the difference between a comment and a note?
Comments are typically used for feedback and suggestions, while notes may refer to additional information or reminders within the document.
Random Reads