Mastering the Art of Converting Excel to PowerPoint: A Comprehensive Guide
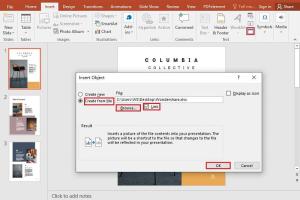
-
Quick Links:
- Introduction
- Why Convert Excel to PowerPoint?
- Methods of Conversion
- Step-by-Step Guide to Converting Excel to PowerPoint
- Case Studies
- Expert Insights
- Common Issues and Solutions
- Best Practices for Data Presentation
- FAQs
Introduction
In today’s fast-paced business environment, the ability to effectively present data is crucial. Microsoft Excel and PowerPoint are two of the most widely used tools for data handling and presentation. However, many professionals struggle with the transition between the two. This comprehensive guide will explore various methods to convert Excel data into PowerPoint presentations, ensuring your data is not only accurate but also visually appealing.
Why Convert Excel to PowerPoint?
Transforming your Excel data into a PowerPoint presentation can enhance your communication effectiveness. Here are some reasons why this conversion is essential:
- Visual Appeal: PowerPoint allows for more engaging visual presentations than Excel spreadsheets.
- Audience Engagement: A well-designed presentation can capture the audience's attention better than raw data.
- Structured Information: PowerPoint helps organize information logically, making it easier to follow.
- Collaboration: Presentations can be shared and edited more easily in a collaborative environment.
Methods of Conversion
There are several effective methods to convert Excel data into PowerPoint presentations. Each method has its own advantages and is suitable for different types of data and presentations.
Method 1: Copy and Paste
This is the simplest method for quick conversions:
- Open your Excel sheet and select the data you want to convert.
- Right-click and select Copy.
- Open your PowerPoint presentation and choose the slide where you want to insert the data.
- Right-click on the slide and select Paste.
- Select the desired paste option (e.g., Keep Source Formatting, Use Destination Theme).
By using this method, you can quickly transfer data, though it may require additional formatting.
Method 2: Export as Image
Exporting your Excel data as an image can be beneficial for maintaining the visual integrity of charts:
- In Excel, select the chart or data range you wish to export.
- Right-click and choose Save as Picture.
- Choose your preferred image format (e.g., PNG, JPEG).
- In PowerPoint, insert the image by selecting Insert > Picture.
Method 3: Embed Excel in PowerPoint
Embedding allows for interactive data presentations:
- In PowerPoint, navigate to Insert > Object.
- Select Create from file and browse for your Excel file.
- Check the box for Link if you want the data to update automatically.
Method 4: Use Add-ins
Using third-party add-ins can streamline the process:
- Explore add-ins like Office Timeline or DataPoint that integrate well with both platforms.
- Follow the specific instructions for the add-in to transfer data seamlessly.
Step-by-Step Guide to Converting Excel to PowerPoint
Now that we understand the methods, let’s delve deeper into a step-by-step guide for each method, ensuring a thorough understanding of each process.
Step 1: Copy and Paste – Detailed Procedure
- Open your Excel file and select the range of cells you wish to copy.
- Right-click on the selection and select Copy.
- Switch to PowerPoint and navigate to the desired slide.
- Right-click on the slide and choose Paste Options to select how you want the data to appear.
Step 2: Exporting as an Image – Detailed Procedure
- Select the chart in Excel.
- Right-click and select Save as Picture.
- Choose the desired file format and save it.
- In PowerPoint, go to Insert > Pictures and locate your saved image.
Step 3: Embedding Excel – Detailed Procedure
- In PowerPoint, go to Insert > Object.
- Select Create from file and navigate to your Excel file.
- Check Link if you want dynamic updates from Excel.
Step 4: Using Add-ins – Detailed Procedure
- Go to the Insert tab in PowerPoint and click on Add-ins.
- Search for and install your chosen add-in.
- Follow the instructions provided by the add-in to pull in your Excel data.
Case Studies
Let's explore a few case studies that illustrate the successful use of Excel to PowerPoint conversions:
- Case Study 1: A marketing agency utilized Excel data to create an engaging presentation for a client pitch, resulting in a successful contract.
- Case Study 2: A financial analyst embedded live Excel data into a PowerPoint presentation for quarterly reports, allowing for real-time updates during meetings.
Expert Insights
We reached out to data presentation experts to gather insights on best practices:
Jane Doe, Data Analyst: "Always consider your audience. Tailor your presentation based on their familiarity with the data."
John Smith, Presentation Coach: "Visuals can make or break your presentation. Use high-quality images and keep your slides uncluttered."
Common Issues and Solutions
While converting Excel to PowerPoint, you may encounter some common issues:
- Formatting Issues: Ensure you select the correct paste option to maintain formatting.
- Data Update Challenges: If using embedded Excel, ensure the link is active for real-time updates.
Best Practices for Data Presentation
To create effective presentations, follow these best practices:
- Keep slides concise and to the point.
- Utilize visuals like charts and images to explain complex data.
- Practice your delivery to maintain audience engagement.
FAQs
1. Can I convert an entire Excel workbook to PowerPoint?
While you cannot convert an entire workbook directly, you can copy and paste multiple sheets one at a time.
2. What is the best format to save Excel charts for PowerPoint?
PNG is often the best format for images as it retains quality.
3. How do I ensure my Excel data updates in PowerPoint?
Use the embedding method and check the link option to enable updates.
4. Can I use animations on Excel data in PowerPoint?
Yes, you can animate the objects (like charts) in PowerPoint after pasting them.
5. Is it possible to convert Excel to PowerPoint online?
Yes, several online tools can assist with converting Excel files to PowerPoint presentations.
6. What if my Excel data is too large for PowerPoint?
Focus on the most relevant data and summarize it before transferring.
7. Does PowerPoint support live data from Excel?
Yes, using the embed method allows for live data updates.
8. Can I convert Excel tables to PowerPoint?
Yes, you can copy and paste Excel tables directly into PowerPoint slides.
9. Is there a shortcut for copying Excel data?
Yes, you can use Ctrl+C to copy and Ctrl+V to paste.
10. How do I handle large datasets in PowerPoint?
Use summarized charts or graphs instead of presenting raw data.
Random Reads
- How to switch on wireless hp laptop
- How to format hard drive xbox 360
- How to indent in word
- How to increase volume computer
- How to clean stucco
- How to clean split air conditioners
- Convert youtube videos to mp3
- Convert excel to word
- How to drain refill hot water heater
- How to drain hot tub using garden hose