How to Completely Remove Programs by Modifying the Windows Registry
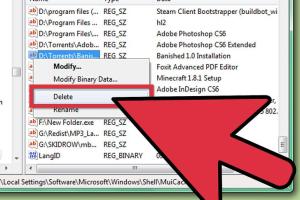
-
Quick Links:
- Introduction
- Understanding the Windows Registry
- The Importance of Complete Removal
- Preparing for Program Removal
- Step-by-Step Guide to Modify the Registry
- Case Studies and Examples
- Expert Insights on Registry Modification
- Common Issues and Troubleshooting
- Safeguards and Best Practices
- Conclusion
- FAQs
Introduction
Every Windows user has faced the challenge of uninstalling a program that simply refuses to go away. Even after using the built-in uninstaller, remnants often linger in the system, cluttering the registry and affecting performance. This guide aims to provide a comprehensive approach to completely removing software from your Windows system by modifying the registry.
Understanding the Windows Registry
The Windows registry is a hierarchical database that stores low-level settings for the operating system and for applications that opt to use the registry. It includes information, settings, and options for both the operating system and installed software. Understanding the registry’s structure is vital for making informed modifications.
There are several keys within the registry, including:
- HKEY_LOCAL_MACHINE (HKLM): Contains settings for the local machine.
- HKEY_CURRENT_USER (HKCU): Contains settings for the currently logged-in user.
- HKEY_CLASSES_ROOT (HKCR): Contains information about registered file types and their associated applications.
The Importance of Complete Removal
Uninstalling a program does not always remove all associated files and registry entries. Leftover data can lead to system slowdowns, software conflicts, and even security vulnerabilities. By ensuring complete removal through registry modifications, users can enhance system performance and stability.
Preparing for Program Removal
Before diving into the registry, it's essential to prepare your system:
- Backup Your Registry: Always back up your registry before making any changes. This can be done by launching the Registry Editor, selecting "File," and then "Export."
- Create a System Restore Point: This allows you to revert your system to its previous state if something goes wrong.
- Identify the Program: Ensure you have the correct name and version of the software you wish to remove.
Step-by-Step Guide to Modify the Registry
Follow these steps to completely remove a program from your Windows system using the registry:
Step 1: Uninstall the Program via Control Panel
Before modifying the registry, it’s advisable to uninstall the program using the Control Panel:
- Open the Control Panel.
- Navigate to "Programs" > "Programs and Features."
- Find the program you want to uninstall, click on it, and select "Uninstall."
Step 2: Open the Registry Editor
To access the Registry Editor:
- Press Windows + R to open the Run dialog box.
- Type regedit and press Enter.
- Click "Yes" if prompted by User Account Control.
Step 3: Navigate to the Uninstall Registry Key
Locate the uninstall key where most installed programs are listed:
- Navigate to HKEY_LOCAL_MACHINE\SOFTWARE\Microsoft\Windows\CurrentVersion\Uninstall for 64-bit applications.
- For 32-bit applications on a 64-bit system, navigate to HKEY_LOCAL_MACHINE\SOFTWARE\WOW6432Node\Microsoft\Windows\CurrentVersion\Uninstall.
Step 4: Identify and Delete the Program Entry
Look for the folder that corresponds to the program you uninstalled. It can be identified by the program name or its GUID (Globally Unique Identifier). Once located:
- Right-click on the folder and select "Delete."
- Confirm the deletion.
Step 5: Remove Additional Registry Entries
Sometimes, programs leave behind other entries in different registry keys. Check the following locations:
- HKEY_CURRENT_USER\Software
- HKEY_LOCAL_MACHINE\Software
- HKEY_CLASSES_ROOT\Software
Follow the same process of identifying and deleting the related folders.
Step 6: Clean Up Temporary Files
After modifying the registry, it’s a good idea to clean up temporary files. Use the built-in Disk Cleanup tool or a third-party application to remove any leftover files.
Case Studies and Examples
Consider the case of a user who struggled with leftover files from an uninstalled antivirus program. After following the above steps, they noticed significant improvements in their system's speed, demonstrating the effectiveness of complete program removal.
Expert Insights on Registry Modification
Experts recommend exercising caution when modifying the registry. A single mistake can lead to system instability. Always ensure you have backups and understand the changes you are making.
Common Issues and Troubleshooting
Users may face various issues during and after registry modification, including:
- System crashes due to incorrect entries.
- Software conflicts resulting from incomplete removals.
In such cases, restoring from a backup can resolve problems.
Safeguards and Best Practices
To minimize risks, follow these best practices:
- Always back up the registry.
- Create restore points regularly.
- Only modify keys you are confident about.
Conclusion
Deleting programs completely from a Windows system requires careful steps, particularly when modifying the registry. By following this guide, users can ensure their systems remain clean and efficient. Always remember to take precautions to safeguard your system against potential issues!
FAQs
1. Can I recover deleted registry keys?
Yes, if you have backed up your registry before making changes, you can restore it from the saved file.
2. What happens if I delete the wrong registry key?
Deleting the wrong key can lead to system instability or application errors. Always ensure you are deleting the correct entries.
3. Is it safe to modify the registry?
Yes, but only if you follow precautions such as backing up and understanding what changes you are making.
4. How do I know if a program is completely uninstalled?
Check the registry and the Program Files directory to ensure no remnants are present.
5. Can I use third-party software to delete programs completely?
Yes, many reputable third-party tools can assist in complete program removal, including leftover files and registry entries.
6. What should I do if I can’t find a program in the registry?
If you cannot find the program, it may have been installed under a different name or not have created registry entries.
7. Will modifying the registry improve my PC's performance?
Yes, removing leftover entries can help improve system performance by reducing clutter.
8. Do I need administrator access to modify the registry?
Yes, administrator access is typically required to modify the registry on Windows systems.
9. How often should I clean my registry?
It’s recommended to clean your registry periodically, especially after uninstalling programs.
10. Can I modify the registry in Windows 10 and 11?
Yes, the process for modifying the registry is similar in both Windows 10 and 11.
Random Reads