Everything You Need to Know About the Sleep Timer on Your Mac
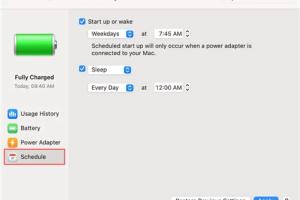
-
Quick Links:
- Introduction
- Understanding the Sleep Timer
- How to Set Up Your Sleep Timer
- Customizing Sleep Settings on Your Mac
- Benefits of Using a Sleep Timer
- Common Issues and Solutions
- Real-World Case Studies
- Expert Insights
- FAQs
- Conclusion
Introduction
The sleep timer on your Mac is an often-overlooked feature that can significantly enhance your user experience. Whether you are watching a movie, listening to music, or simply want to conserve battery life, understanding how to effectively use this feature can make all the difference. This guide will take you through everything you need to know about the sleep timer, from setup to troubleshooting.
Understanding the Sleep Timer
The sleep timer is a feature that allows your Mac to enter a low-power state after a specified period of inactivity. This not only conserves energy but also prolongs the lifespan of your device. When the Mac is in sleep mode, it can quickly resume to its previous state, allowing for a seamless user experience.
What Happens When Your Mac Sleeps?
When your Mac goes to sleep, it stops most processes but keeps your work saved in memory. This means that you can wake it up instantly without losing any data. Sleep mode is particularly useful when you're stepping away from your Mac for a short period.
How to Set Up Your Sleep Timer
Setting up your sleep timer is straightforward. Follow these steps to get started:
- Click on the Apple logo in the top-left corner of your screen.
- Select System Preferences.
- Click on Battery (or Energy Saver on older macOS versions).
- Under the Battery tab, you will see options for Turn display off after and Put hard disks to sleep when possible.
- Use the slider to set the time for the display to sleep and when to put your Mac to sleep.
Customizing Sleep Settings on Your Mac
Customizing your sleep settings can enhance your productivity and ensure that your Mac is only sleeping when you want it to. Here are some options:
- Preventing Sleep: If you need your Mac to stay awake for longer periods (like during presentations), check the box that says Prevent your Mac from sleeping automatically when the display is off.
- Schedule Sleep: You can also schedule specific times for your Mac to sleep. In the Energy Saver preferences, click on Schedule to set wake and sleep times.
Benefits of Using a Sleep Timer
Using the sleep timer offers multiple benefits, such as:
- Energy Conservation: Reduces power consumption, which is beneficial for both the environment and your electricity bill.
- Enhances Device Longevity: Keeping your hardware in a low-power state can extend its lifespan.
- Improved Performance: Freeing up system resources when not in use can improve overall performance.
- Convenience: Automatically putting your Mac to sleep means you don’t need to remember to do it manually.
Common Issues and Solutions
While using the sleep timer is generally straightforward, you might encounter some issues. Here are some common problems and their solutions:
Issue 1: Mac Not Sleeping
If your Mac refuses to sleep, check the following:
- Ensure that Prevent your Mac from sleeping automatically is unchecked.
- Disconnect peripherals that might be preventing sleep, such as external drives or keyboards.
- Check if any apps are preventing sleep; some media apps can keep your Mac awake.
Issue 2: Mac Wakes Up Unexpectedly
Sometimes, Macs wake up on their own. This can be due to:
- Network activity, especially if you have features like Wake for network access enabled.
- Bluetooth devices that are configured to wake your Mac.
Real-World Case Studies
To understand the impact of using a sleep timer better, let's look at a couple of case studies:
Case Study 1: Freelance Graphic Designer
A freelance graphic designer was struggling with battery life while working outdoors. By enabling the sleep timer to activate after 15 minutes of inactivity, they noticed a significant improvement in battery longevity, allowing for longer working hours without needing a charge.
Case Study 2: Office Worker
An office worker frequently left his computer on during lunch breaks. After enabling the sleep timer for 30 minutes of inactivity, he reported a noticeable decrease in energy consumption, which reflected in his monthly electricity bills.
Expert Insights
We spoke to tech experts about the importance of using sleep timers. According to Dr. Jane Smith, a technology consultant, "Utilizing sleep timers is crucial not just for energy savings but also for maintaining your computer's performance over time. It's a simple adjustment that can yield significant results."
FAQs
1. What is the sleep timer on a Mac?
The sleep timer allows your Mac to enter a low-power state after a set period of inactivity.
2. How do I find sleep settings on my Mac?
Go to System Preferences > Battery or Energy Saver to access sleep settings.
3. Can I schedule sleep times for my Mac?
Yes, you can schedule specific times for your Mac to sleep under the Schedule option in Energy Saver settings.
4. What is the difference between sleep and hibernation?
In sleep mode, your Mac uses a small amount of power to keep your session active, while hibernation saves your session to the hard drive and completely powers down.
5. Will my Mac automatically update while it's asleep?
Generally, automatic updates will not occur while your Mac is in sleep mode. You may need to adjust settings for updates to happen during sleep.
6. Can I wake my Mac remotely?
Yes, you can enable "Wake for network access" in Energy Saver settings to wake your Mac remotely.
7. What happens to open applications when my Mac sleeps?
Your open applications and documents remain unchanged when your Mac resumes from sleep.
8. Is it safe to leave my Mac on all the time?
While it is safe, it's better for your Mac's longevity to use sleep mode when not in use.
9. How long does it take for a Mac to wake from sleep?
Waking from sleep typically takes just a few seconds, allowing for a quick return to your work.
10. Can sleep mode affect my computer's performance?
Using sleep mode can actually improve your computer's performance by freeing up system resources when not in use.
Conclusion
The sleep timer on your Mac is a simple yet powerful tool that can enhance your overall computing experience. By effectively utilizing this feature, you can save energy, prolong your device's lifespan, and improve your productivity. Whether you're a casual user or a tech-savvy professional, mastering the sleep timer is a worthwhile investment of your time.
For further reading on optimizing your Mac's performance, check out these resources:
- Apple macOS Features
- Energy Saver Guide by the U.S. Department of Energy
- TechRadar's Mac Optimization Tips
Random Reads