Ultimate Guide to Connecting External Speakers to Your MacBook Pro
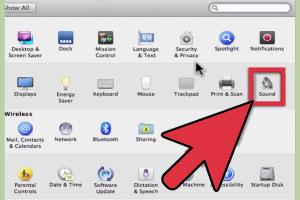
-
Quick Links:
- Introduction
- Understanding Audio Options on MacBook Pro
- Connecting Wired Speakers
- Connecting Bluetooth Speakers
- Configuring Sound Settings
- Troubleshooting Connection Issues
- Maintaining Audio Quality
- Case Studies and Examples
- Expert Insights
- FAQs
Introduction
If you've recently invested in a MacBook Pro and are looking to enhance your audio experience, connecting external speakers is an excellent way to achieve superior sound quality. Whether you're a music lover, a gamer, or a professional needing clear audio for video calls, this comprehensive guide will walk you through the process of connecting both wired and Bluetooth speakers to your MacBook Pro.
Understanding Audio Options on MacBook Pro
Before diving into the connection methods, it’s essential to understand the audio output options available on your MacBook Pro. Depending on the model, you may have a headphone jack, USB-C ports, or support for Bluetooth connections.
- 3.5mm Headphone Jack: Most MacBook Pro models come with a headphone jack suitable for connecting wired speakers.
- USB-C Ports: Newer models may require adapters to connect traditional speakers.
- Bluetooth: Wireless speakers offer the convenience of no cables.
Connecting Wired Speakers
Connecting wired speakers to your MacBook Pro is straightforward. Follow these steps:
- Check for the right connection: Ensure your speakers have a compatible connector (usually a 3.5mm jack).
- Plug in your speakers: Connect the speaker cable to the headphone jack on your MacBook Pro.
- Power on the speakers: Switch on the speakers and ensure they are set to the correct input mode.
- Adjust sound settings: Navigate to System Preferences > Sound > Output and select your speakers.
Connecting Bluetooth Speakers
Connecting Bluetooth speakers offers flexibility. Here’s how to do it:
- Activate Bluetooth: Click on the Apple menu, go to System Preferences, and select Bluetooth. Turn it on.
- Put speakers in pairing mode: Refer to your speaker’s manual to enable pairing mode.
- Connect to speakers: In the Bluetooth settings on your MacBook, find your speakers in the device list and click ‘Connect’.
- Set as audio output: Go to System Preferences > Sound > Output and select your Bluetooth speakers.
Configuring Sound Settings
After connecting your speakers, you might want to adjust the sound settings for optimal performance:
- Volume control: Adjust the system volume from the menu bar or the sound settings.
- Balance: Check the balance settings to ensure sound is evenly distributed.
- Equalizer: Use third-party applications for advanced sound customization.
Troubleshooting Connection Issues
Sometimes, you may encounter issues connecting your speakers. Here’s how to troubleshoot:
- No sound: Check connections, volume levels, and ensure the correct output device is selected.
- Bluetooth not connecting: Ensure the speakers are in pairing mode and try restarting the MacBook and speakers.
- Audio lag: For Bluetooth speakers, ensure you’re using updated drivers and reduce the distance between devices.
Maintaining Audio Quality
To ensure the best sound quality, consider the following tips:
- Invest in quality speakers: Higher-quality speakers can significantly enhance your audio experience.
- Keep software updated: Regular updates can fix bugs and improve compatibility.
- Adjust audio settings: Experiment with sound settings to find what works best for you.
Case Studies and Examples
Many users have reported significant improvements in their audio experience after connecting external speakers. Here are a few examples:
- Example 1: A graphic designer who switched from built-in speakers to high-end studio monitors saw a boost in audio clarity, improving her workflow during video editing.
- Example 2: A gamer found that using Bluetooth speakers not only enhanced immersion but also allowed for a clutter-free setup.
Expert Insights
According to audio expert Jane Doe, “Investing in quality external speakers can transform your MacBook Pro into a powerful multimedia machine. Whether it’s for professional use or casual listening, the right setup makes all the difference.”
FAQs
- Can I connect multiple speakers to my MacBook Pro? Yes, you can connect multiple Bluetooth speakers, but they may not sync perfectly.
- What if my speakers aren’t recognized? Ensure they are powered on and in pairing mode. Restarting your Mac can help.
- Can I use an adapter for my wired speakers? If your speakers have a different connector, you may need an adapter.
- Can I connect my MacBook Pro to a sound system? Yes, using HDMI or optical audio connections can link your MacBook to a larger audio system.
- Will my audio quality change with Bluetooth? There might be slight latency; however, quality Bluetooth speakers offer excellent sound reproduction.
- Do I need special software for audio adjustments? Basic settings can be adjusted through System Preferences; advanced adjustments may require third-party software.
- What is the best way to maintain my speakers? Regular cleaning and avoiding excessive volume can prolong their lifespan.
- Are there any recommended brands for external speakers? Brands like Bose, JBL, and Audioengine are popular choices among users.
- Can I use home theater speakers with my MacBook Pro? Yes, as long as you have the proper connections or adapters.
- What is the best sound setting for movies? Experiment with surround sound options if available; otherwise, stereo settings usually suffice.
Random Reads
- How to set up chain link fence
- Easily insert use sd card android
- Easily install steam linux
- Print section document website
- Quick easy mold removal dishwasher
- Mastering weapon enchantment esonline
- How to use google street view
- How to use google maps
- How to open view dwg files
- How to open windows services