Mastering Windows Services: A Comprehensive Guide to Opening and Managing Services
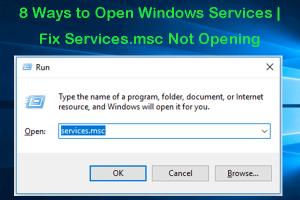
-
Quick Links:
- 1. Introduction
- 2. Understanding Windows Services
- 3. Why Open Windows Services?
- 4. How to Open Windows Services
- 4.1 Method 1: Using the Services Application
- 4.2 Method 2: Using the Run Dialog
- 4.3 Method 3: Using Command Prompt
- 4.4 Method 4: Using PowerShell
- 5. Managing Windows Services
- 6. Troubleshooting Windows Services
- 7. Best Practices for Windows Services Management
- 8. Case Studies: Real-World Applications
- 9. Expert Insights on Windows Services
- 10. Conclusion
- 11. FAQs
1. Introduction
Windows Services are integral components of the Windows operating system, allowing applications to run in the background without user intervention. Understanding how to open and manage these services is crucial for system administrators, IT professionals, and tech-savvy users alike. In this comprehensive guide, we will delve into the various methods to open Windows Services, the importance of managing them effectively, and best practices to ensure your system runs smoothly.
2. Understanding Windows Services
Windows Services are background processes that perform specific functions, such as managing hardware components, providing network services, or running applications. They are designed to start automatically at boot time or can be triggered by specific events. Understanding the architecture and functionality of Windows Services is essential for effective troubleshooting and management.
3. Why Open Windows Services?
Opening Windows Services allows users to:
- Monitor: Check the status of various services.
- Start/Stop: Control services that may be causing issues.
- Configure: Change the startup type of services for better performance.
- Troubleshoot: Identify services that may be failing and impacting system performance.
4. How to Open Windows Services
There are multiple methods to open Windows Services, catering to different user preferences. Below, we explore four primary methods.
4.1 Method 1: Using the Services Application
The Services application is the most straightforward way to manage Windows Services. Here’s how to access it:
- Press Windows + R to open the Run dialog.
- Type services.msc and press Enter.
- The Services window will open, displaying a list of all services.
4.2 Method 2: Using the Run Dialog
This method is similar to the first but focuses purely on the Run dialog:
- Press Windows + R.
- Enter services.msc and hit Enter.
4.3 Method 3: Using Command Prompt
For users who prefer command-line interfaces, the Command Prompt offers a quick way to access services:
- Open Command Prompt by typing cmd in the Start Menu.
- Type services.msc and press Enter.
4.4 Method 4: Using PowerShell
PowerShell is a powerful tool for managing Windows Services and offers advanced scripting capabilities:
- Open PowerShell by typing PowerShell in the Start Menu.
- Type Get-Service to list services or Start-Service or Stop-Service to control specific services.
5. Managing Windows Services
Once you have opened Windows Services, effective management becomes crucial. Here are some tips:
- Change Startup Type: Right-click a service, select Properties, and choose between Automatic, Manual, or Disabled.
- Start/Stop Services: Use the buttons in the toolbar or right-click to control services.
- Check Dependencies: Some services rely on others; ensure their dependencies are running.
6. Troubleshooting Windows Services
Not all services will run smoothly. Here are common troubleshooting steps:
- Check the Event Viewer for error logs.
- Ensure that dependencies are running.
- Run system file checks using sfc /scannow.
7. Best Practices for Windows Services Management
Here are some best practices for managing Windows Services effectively:
- Regularly review running services and disable unnecessary ones.
- Document changes to services for future reference.
- Use monitoring tools to track the performance of critical services.
8. Case Studies: Real-World Applications
Case studies show how organizations can benefit from effective service management:
- Company A: Improved application performance by disabling unnecessary services.
- Company B: Reduced downtime by implementing monitoring tools for critical services.
9. Expert Insights on Windows Services
According to IT professionals, understanding Windows Services is key to system performance. Regular reviews and adjustments can lead to significant improvements in software efficiency and system stability.
10. Conclusion
Opening and managing Windows Services is a critical skill for anyone involved in IT management or system administration. By understanding how to access and control these services, you can ensure that your system runs smoothly and efficiently. Remember to apply best practices and leverage expert insights to enhance your service management capabilities.
11. FAQs
1. What are Windows Services?
Windows Services are background processes that run in the operating system to provide specific functionalities, such as network services or hardware management.
2. How can I check if a Windows Service is running?
You can check the status of a Windows Service through the Services application by looking at the Status column.
3. Can I disable Windows Services?
Yes, you can disable Windows Services, but be cautious as some services are critical for system functionality.
4. How do I start a Windows Service that is stopped?
Right-click the service in the Services application and select 'Start'. Alternatively, use the Command Prompt or PowerShell.
5. What is the difference between Automatic and Manual startup types?
Automatic services start at boot time, while Manual services require user intervention to start.
6. How do I know which services are safe to disable?
Research each service to understand its function, and consider using guides or forums for recommended settings.
7. Can I manage Windows Services remotely?
Yes, with the right permissions and tools, you can manage Windows Services on remote machines.
8. Is it safe to stop Windows Services?
It can be safe to stop Windows Services, but ensure that you understand the service's role in the system.
9. How do I create a new Windows Service?
Creating a Windows Service typically requires programming knowledge and can be done using .NET or similar frameworks.
10. What tools can help in managing Windows Services?
Tools like Process Explorer, Services Manager, and system monitoring software can assist in managing and monitoring Windows Services.
External References
- Microsoft Documentation on Windows Services
- TechRepublic: Manage Windows Services
- How-To Geek: Managing Windows Services
- The Windows Club: Understanding Windows Services
- Windows Central: Windows Services Explained
Random Reads
- Mastering video insertion google docs slides
- How to open nintendo switch kickstand
- How to open and play flv files
- How to open arf file
- How to remove ceramic or porcelain tile
- How to use fraps for recording pc games
- How to clean garbage disposal eliminate odors
- How to clean glue from windows
- How to remove bleach stains from carpet
- How to get more master balls pokemon emerald