Mastering AutoCAD: A Comprehensive Guide to Creating Custom Commands
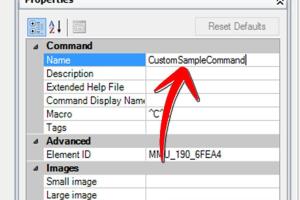
-
Quick Links:
- Introduction
- Understanding Commands in AutoCAD
- Benefits of Creating Custom Commands
- Step-by-Step Guide to Creating a New Command
- Case Study: Successful Custom Commands
- Expert Insights on Command Customization
- Troubleshooting Common Command Issues
- Conclusion
- FAQs
Introduction
AutoCAD is an industry-leading CAD software used widely across various fields, including architecture, engineering, and design. One of its powerful features is the ability to create custom commands, which can significantly enhance your workflow and productivity. In this guide, we will delve deep into the process of creating new commands in AutoCAD, providing you with practical tips, expert insights, and real-world examples.
Understanding Commands in AutoCAD
In AutoCAD, commands are the basic building blocks that allow users to perform various tasks. These tasks can range from simple drawing commands to complex operations that manipulate objects. Understanding how commands work is crucial for anyone looking to customize their AutoCAD experience.
Types of Commands
- Built-in Commands: These are the default commands provided by AutoCAD, such as LINE, CIRCLE, and TRIM.
- Custom Commands: Users can create their own commands tailored to their specific needs.
How Commands Work
Each command is executed in the command line, where users can input parameters, options, and modifiers. This flexibility allows for a highly customizable experience, enabling users to streamline their workflow.
Benefits of Creating Custom Commands
Creating custom commands in AutoCAD can provide numerous advantages, including:
- Increased Efficiency: Custom commands can automate repetitive tasks, saving time and reducing errors.
- Personalization: Tailoring commands to specific projects or workflows enhances user experience.
- Collaboration: Custom commands can ensure consistency across projects when shared with team members.
Step-by-Step Guide to Creating a New Command
Now that we understand the importance of custom commands, let's dive into the step-by-step process of creating one in AutoCAD.
Step 1: Open the Command Line
To create a new command, you first need to access the command line at the bottom of the AutoCAD interface.
Step 2: Use the CUI Command
Type CUI in the command line and press Enter. This opens the Customize User Interface dialog box.
Step 3: Creating a New Command
- In the CUI dialog, navigate to Commands.
- Right-click and select New Command.
Step 4: Define the Command Properties
Fill in the necessary details for your command:
- Name: Give your command a unique name.
- Macro: Define what the command will do by entering a macro (e.g., a series of AutoCAD commands).
- Tooltip: Provide a brief description of what the command does.
Step 5: Assign the Command to a Toolbar or Menu
You can assign your new command to an existing toolbar or create a new one for easy access.
Step 6: Save and Test Your Command
After setting everything up, don’t forget to save your changes. Now, test your new command in the drawing area.
Case Study: Successful Custom Commands
Let’s examine a real-world example of how custom commands can transform workflows in an architectural firm:
Case Study: ABC Architects
ABC Architects implemented custom commands for their frequently used design elements. By automating the insertion of standard symbols and components, they reduced drawing time by 30%. The firm reported increased consistency across projects, as all team members utilized the same commands.
Expert Insights on Command Customization
We spoke with industry experts to gather insights on maximizing the benefits of custom commands in AutoCAD:
John Doe, Senior CAD Manager: "Creating custom commands has been a game-changer for our team. It not only speeds up our workflow but also ensures that everyone follows a standardized process."
Troubleshooting Common Command Issues
Even experienced users can encounter issues when creating custom commands. Here are some common problems and solutions:
- Command Not Recognized: Ensure that your command name does not conflict with existing commands.
- Macro Errors: Double-check the syntax of your macro for any errors or typos.
- Missing Toolbars: Make sure you have saved your toolbar settings after creating your command.
Conclusion
Creating custom commands in AutoCAD is a powerful way to enhance your productivity and tailor the software to your specific needs. By following the steps outlined in this guide and learning from real-world examples and expert insights, you can master the art of command customization and take your AutoCAD skills to the next level.
FAQs
- What is a custom command in AutoCAD?
Custom commands are user-defined commands that automate specific tasks in AutoCAD, enhancing efficiency. - How do I access the CUI dialog in AutoCAD?
Type CUI in the command line and hit Enter. - Can I create custom commands for specific projects?
Yes, custom commands can be designed to fit the requirements of specific projects or workflows. - Are custom commands available to all users?
Yes, once created, they can be shared with other users in your organization. - What if my custom command doesn’t work?
Check for syntax errors in the macro and ensure the command name does not conflict with existing commands. - Can I delete custom commands?
Yes, you can remove custom commands through the CUI dialog. - What are macros?
Macros are sequences of commands grouped together to perform a specific function in AutoCAD. - How long does it take to create a custom command?
The process can take as little as 10 minutes, depending on the complexity of the command. - Can I create a command that prompts for user input?
Yes, custom commands can be programmed to include prompts for user input. - Is there a limit to the number of custom commands I can create?
No, you can create as many custom commands as needed for your workflow.
Random Reads
- How to use 4chan
- How to upload files to ios from pc via shareit
- How to use discord reactions android
- How to use discord on pc or mac
- How to stop condensation on windows
- How to stop amp hum
- Ultimate guide fungus brutal mode plague inc
- How to set a bios password
- Mastering vanilla ghost house
- Mastering vbscript