2 Simple Methods to Enable USB Booting on Your Chromebook
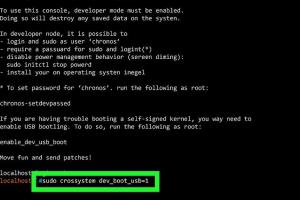
-
Quick Links:
- Introduction
- Method 1: Using the Chromebook Recovery Utility
- Method 2: Using Developer Mode
- Case Studies and Examples
- Expert Insights
- Troubleshooting Common Issues
- Conclusion
- FAQs
Introduction
In the world of Chromebooks, enabling USB booting can open up a multitude of possibilities, from installing alternative operating systems to troubleshooting your device. While Chromebooks are known for their streamlined experience, they also come with certain limitations. However, with the right steps, you can easily enable USB booting. In this article, we will explore two easy methods that you can follow to enable USB booting on your Chromebook. Whether you are a tech enthusiast or a casual user, these methods are designed to be straightforward and effective.
Method 1: Using the Chromebook Recovery Utility
The Chromebook Recovery Utility is a built-in tool that can help you create a bootable USB drive to recover your Chromebook. It’s also useful for enabling USB booting. Here’s how to use it:
Step 1: Install the Recovery Utility
1. Open the Chrome browser on your Chromebook.
2. Go to the Chrome Web Store and search for “Chromebook Recovery Utility.”
3. Click “Add to Chrome” to install the extension.
Step 2: Create a Bootable USB Drive
1. Launch the Chromebook Recovery Utility from your apps menu.
2. Click on “Get Started.”
3. Select your Chromebook model from the list or enter your model number.
4. Insert a USB drive (it should be at least 4GB) and select it as the destination for the recovery image.
5. Click “Create Now” and follow the prompts to create the bootable USB drive.
Step 3: Boot from the USB Drive
1. Restart your Chromebook and press Esc + Refresh + Power simultaneously to enter recovery mode.
2. Your Chromebook will boot from the USB drive if it is set up correctly.
Method 2: Using Developer Mode
Enabling Developer Mode on your Chromebook allows for more flexibility, including USB booting. However, it comes with its risks, such as voiding your warranty and potential data loss. Here’s how to enable USB booting using Developer Mode:
Step 1: Enable Developer Mode
1. Turn off your Chromebook.
2. Press the Esc + Refresh + Power buttons to enter recovery mode.
3. When the recovery screen appears, press Ctrl + D to enter Developer Mode.
4. Confirm your choice and wait for the process to complete (this may take several minutes).
Step 2: Enable USB Booting
1. Once in Developer Mode, press Ctrl + Alt + T to open a terminal window.
2. Type shell and press Enter.
3. Type sudo crossystem dev_boot_usb=1 and press Enter.
4. Then type sudo crossystem dev_boot_legacy=1 to enable legacy boot.
Step 3: Restart and Boot from USB
1. Restart your Chromebook.
2. Insert the USB drive and press Esc during boot to access the boot menu.
3. Select your USB drive from the list to boot from it.
Case Studies and Examples
To better understand the implications of enabling USB booting on a Chromebook, let’s explore a couple of case studies:
Case Study 1: Installing Linux on a Chromebook
Many users opt to install Linux on their Chromebooks for a more versatile operating system. By enabling USB booting, one user successfully transitioned from Chrome OS to Ubuntu, allowing for greater software flexibility and enhanced productivity. This move not only increased the functionality of the device but also provided access to a wider range of applications.
Case Study 2: Troubleshooting a Failing Chromebook
Another case involved a user whose Chromebook was experiencing boot issues. By enabling USB booting, they were able to create a bootable USB drive with recovery tools, allowing them to troubleshoot and restore the device without needing to send it for professional repairs.
Expert Insights
Experts in the field of technology and Chromebook usage recommend enabling USB booting with caution. While it provides additional functionality, it’s crucial to understand the potential risks involved, such as system instability and data loss. Always back up your data and ensure you follow instructions closely when enabling these features.
Troubleshooting Common Issues
Even with proper steps, users may encounter issues when attempting to enable USB booting. Here are some common problems and solutions:
Problem 1: USB Drive Not Recognized
Ensure that your USB drive is formatted correctly (FAT32 is recommended) and is connected securely to your Chromebook.
Problem 2: Unable to Enter Recovery Mode
If pressing Esc + Refresh + Power doesn’t work, try using a different keyboard or check if the device is unresponsive due to hardware issues.
Problem 3: Booting Fails After Setup
Revisit each setup step to ensure that all commands were entered correctly and the USB drive contains a valid bootable image.
Conclusion
Enabling USB booting on your Chromebook can significantly enhance its capabilities, allowing for installations and recoveries that improve user experience. By following either of the two methods discussed, you can easily set up USB booting on your device. Just remember to proceed with caution, especially when enabling Developer Mode.
FAQs
1. What is USB booting?
USB booting allows a computer to start its operating system from a USB drive instead of the internal hard drive.
2. Can I enable USB booting on any Chromebook?
Most Chromebooks support USB booting, but some may have restrictions based on their hardware or firmware.
3. Will enabling Developer Mode erase my data?
Yes, enabling Developer Mode will erase all local data on your Chromebook.
4. Is it safe to use a bootable USB drive?
Using a bootable USB drive is generally safe if you are using trusted software and images.
5. What should I do if my Chromebook won't boot from USB?
Ensure that the USB drive is properly formatted and contains a valid bootable image. Check boot settings as well.
6. How do I check if my Chromebook supports USB booting?
You can check the specifications of your Chromebook model online or refer to manufacturer guidelines.
7. Can I revert back from Developer Mode?
Yes, you can revert back to the standard mode, but this will also erase all data on your device.
8. What if I encounter an error during the recovery process?
Ensure that the USB drive is correctly formatted and that you are using the right recovery image for your Chromebook model.
9. Is it possible to run Windows on a Chromebook using USB booting?
Yes, it is possible to run Windows on some Chromebook models, but it requires careful setup and may not work on all devices.
10. Are there risks associated with enabling USB booting?
Yes, there are risks such as data loss and potential system instability, especially when using Developer Mode.
References
For further reading and in-depth guides, check out these resources:
- Chromium Developer Mode Documentation
- Create a Recovery USB Drive
- How to Enable Developer Mode on a Chromebook
- Booting Chromebook from USB
- Install Linux on Chromebook
Random Reads
- How to fix broken cabinet hinges
- How to fix blue screen of death windows
- How to join discord
- How to join domain windows mac
- How to connect cable modem to computer
- Using rufus create bootable usb drives
- 15 ways to fix airpods not playing sound
- How to create copy page pdf
- How to create a volcano in minecraft
- How to change your language settings on youtube