Mastering Comment Boxes in Microsoft Word: A Complete Guide
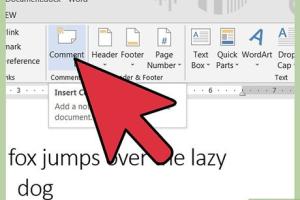
-
Quick Links:
- Introduction to Comment Boxes
- Why Use Comment Boxes?
- How to Add Comment Boxes
- Managing Comment Boxes
- Best Practices for Using Comment Boxes
- Case Studies and Real-World Applications
- FAQs
- Conclusion
Introduction to Comment Boxes
Comment boxes in Microsoft Word are an invaluable tool for collaboration and feedback. They allow users to add notes, suggestions, and queries directly to the document without altering the original text. This feature is particularly useful in environments where multiple stakeholders are involved in the document creation process, such as in academic writing, corporate reports, or team projects.
Why Use Comment Boxes?
Using comment boxes enhances communication and clarity in documents. Here are some key reasons why they are beneficial:
- Collaboration: Facilitate real-time feedback and discussions.
- Organization: Keep track of comments without cluttering the main text.
- Review Process: Streamline the editing and approval workflows.
- Clarity: Provide context to specific sections or queries related to the content.
How to Add Comment Boxes
Adding comment boxes in Microsoft Word is straightforward. Follow these steps:
- Open your Word document.
- Select the text or section you want to comment on.
- Navigate to the Review tab on the ribbon.
- Click on the New Comment button.
- Type your comment in the comment box that appears on the right side of the document.
Once you’ve added your comment, it will be linked to the specific text you selected, making it easy to identify when reviewing.
Managing Comment Boxes
Managing comment boxes effectively is key to maintaining a clear workflow. Here’s how to do it:
- Editing Comments: Click on the comment you wish to edit, and make necessary changes directly in the comment box.
- Deleting Comments: Right-click on the comment and select Delete Comment or use the Delete button in the Review tab.
- Resolving Comments: Mark comments as resolved after addressing them. Right-click on the comment and select Resolve Comment.
Best Practices for Using Comment Boxes
To maximize the effectiveness of comment boxes, consider the following best practices:
- Be Clear and Concise: Keep comments straightforward and to the point.
- Use Tags: Tag specific team members if collaboration is involved.
- Organize by Theme: Group comments related to specific topics for easier navigation.
- Review Regularly: Set a schedule for reviewing comments and addressing feedback.
Case Studies and Real-World Applications
Case studies can illustrate the effectiveness of comment boxes in various settings:
- Academia: Professors use comment boxes to provide feedback on student papers, allowing for an interactive learning experience.
- Corporate: Teams in project management utilize comment boxes to review proposals and collaboratively refine documents.
- Publishing: Editors use comment boxes to mark changes and suggestions without altering the original manuscript.
FAQs
Here are some frequently asked questions about using comment boxes in Microsoft Word:
- Q: Can I customize the color of comment boxes?
A: Yes, you can change the color of comment boxes through the Word options under Advanced. - Q: How do I print a document with comments?
A: Go to File > Print, and select Print Markup to include comments. - Q: Are comment boxes visible to all users?
A: Yes, all users with editing access can view comments unless they are resolved or deleted. - Q: Can I convert comments to footnotes?
A: There is no direct way to convert comments to footnotes, but you can manually transfer the content. - Q: How do I remove all comments at once?
A: In the Review tab, click on Delete and choose Delete All Comments in Document. - Q: Can I track changes along with comments?
A: Yes, you can enable both features in the Review tab. - Q: Are comments saved with the document?
A: Yes, comments are saved as part of the document file. - Q: How do I view comments in different versions of Word?
A: The process is similar, but interface elements may vary slightly; always look for Review tab options. - Q: Can I respond to comments?
A: Yes, you can reply to comments by clicking on the comment and adding your response. - Q: What happens to comments when I save in different formats?
A: Comments may not be retained if you save in a format that does not support them, such as plain text.
Conclusion
Comment boxes in Microsoft Word are powerful tools for collaboration and feedback. By mastering their use, you can enhance communication, streamline your editing processes, and improve the overall quality of your documents. Whether you are a student, a professional, or anyone who works with text, leveraging these features can significantly boost your productivity and clarity in document creation.
Random Reads
- How to strip and splice wire
- How to stretch carpet
- How to upholster a bench
- How to upload audio file roblox game
- Mastering microsoft word two columns
- How to remove blank page in word
- How to remove blinds
- How to wash and prevent cloudy mirrors
- How to wash egg off house
- Turn off disable private browsing