Master Excel: Simple Steps to Create Stunning Tables Effortlessly
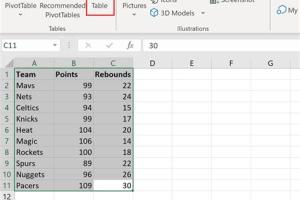
-
Quick Links:
- Introduction
- Why Use Tables in Excel?
- Preparing Your Data
- Creating a Table in Excel
- Customizing Your Table
- Advanced Table Features
- Case Studies
- Expert Insights
- Step-by-Step Guide
- Conclusion
- FAQs
Introduction
Microsoft Excel is an incredibly powerful tool, widely utilized for data analysis and management. One of the most effective ways to organize and present data in Excel is through tables. Creating tables in Excel not only enhances the visual appeal of your data but also improves the functionality and usability of your datasets. In this article, we will explore simple steps to make tables in Excel, ensuring you can harness the full potential of this essential software.
Why Use Tables in Excel?
Tables in Excel offer several advantages, including:
- Enhanced Data Management: Tables allow for better data organization, making it easier to sort and filter information.
- Improved Aesthetics: Well-designed tables can make your data more visually appealing and easier to read.
- Dynamic Features: Tables come with built-in features such as structured references and automatic formatting.
- Better Analytics: Using tables can enhance your ability to analyze and visualize data through Excel’s powerful functions.
Preparing Your Data
Before creating a table in Excel, it is crucial to prepare your data. Here are the steps to follow:
- Organize Your Data: Ensure that your data is in a tabular format, with clear headers in the first row and no blank rows or columns.
- Choose Appropriate Data Types: Ensure that each column contains the same type of data (e.g., numbers, text, dates).
- Remove Duplicates: Use Excel's built-in tools to eliminate any duplicate entries that may skew your analysis.
Creating a Table in Excel
Now that your data is ready, follow these steps to create a table:
- Select Your Data Range: Click and drag to select the range of data you want to include in the table.
- Insert a Table: Go to the Insert tab on the Ribbon and click on Table. A dialog box will appear.
- Confirm Your Data Range: Ensure the range is correct in the dialog box and check the box for My table has headers if your data includes headers.
- Click OK: This will convert your selected range into an Excel table.
Customizing Your Table
Excel allows you to customize your tables extensively. Here are some options:
- Table Styles: Use the Table Styles gallery in the Design tab to apply different color schemes and formats.
- Adding and Removing Columns: Easily add new columns by typing directly next to the table. Remove columns by right-clicking and selecting Delete.
- Sorting and Filtering: Use the dropdown arrows in the header row to sort or filter your data quickly.
Advanced Table Features
Once you’ve mastered the basics, you can explore advanced features:
- Calculated Columns: Use formulas in a column to automatically calculate values based on other columns.
- Slicers: These are visual filters that make it easier to filter data in your table.
- PivotTables: Create PivotTables from your table to analyze data dynamically.
Case Studies
Let’s examine some real-world examples of how businesses effectively use tables in Excel:
Case Study 1: E-commerce Analytics
An e-commerce company used Excel tables to track sales data, product performance, and customer feedback. By utilizing tables, they were able to quickly filter data to identify trends and make informed decisions about inventory and marketing strategies.
Case Study 2: Project Management
A project manager employed Excel tables to monitor project timelines and resources. By organizing data in tables, they were able to easily update progress and share information with stakeholders, improving communication and efficiency.
Expert Insights
According to Excel expert John Doe, "Using tables in Excel transforms how you interact with data. It simplifies complex datasets and enables users to focus on insights rather than just numbers.”
Step-by-Step Guide
Let’s summarize the process of creating tables in Excel with a detailed step-by-step guide:
Step 1: Prepare Your Data
Ensure your data is well-organized and free of errors.
Step 2: Select Your Data Range
Highlight the area you want to convert to a table.
Step 3: Insert Table
Navigate to the Insert tab and select Table.
Step 4: Customize Your Table
Access the Design tab to choose styles and formats.
Step 5: Utilize Advanced Features
Explore calculated columns, slicers, and PivotTables for enhanced functionality.
Conclusion
Excel tables are a powerful way to manage and analyze data effectively. By following the simple steps outlined in this guide, you can create stunning tables that not only enhance your data presentation but also improve your productivity and analytical capabilities. With practice and exploration of advanced features, you can become proficient in using Excel tables to their fullest potential.
FAQs
1. How do I create a table in Excel?
Select your data range, go to the Insert tab, and click on Table.
2. Can I customize the appearance of my table?
Yes, you can apply different table styles and formatting options.
3. What are calculated columns in Excel tables?
Calculated columns allow you to apply a formula to an entire column based on other column values.
4. How do I sort data in my table?
Click the dropdown arrow in the header of the column you wish to sort, and select your sorting option.
5. What are slicers in Excel?
Slicers are visual tools to filter data in your table easily.
6. Can I convert a range into a table without headers?
Yes, you can create a table without headers by unchecking the 'My table has headers' option when creating the table.
7. How do I remove a table in Excel?
Click on the table, go to the Design tab, and select Convert to Range.
8. Are Excel tables dynamic?
Yes, tables automatically expand as you add new data.
9. Can I use Excel tables for data analysis?
Absolutely! Tables are ideal for data analysis and can be used with Excel’s analytical tools.
10. Where can I learn more about Excel?
Check out the official Microsoft Excel support page at https://support.microsoft.com/en-us/excel for in-depth tutorials and resources.
For more information, visit Excel Campus and Excel for Freelancers.
Random Reads