Mastering Audio Editing on iPhone: A Comprehensive Guide with GarageBand, Voice Memos & More
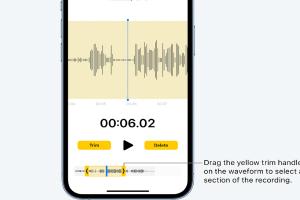
-
Quick Links:
- Introduction
- Editing Audio with GarageBand
- Using Voice Memos for Audio Editing
- Audio Editing in iMovie
- Other Useful Audio Editing Apps
- Case Studies: Real-World Applications
- Expert Insights on Audio Editing
- FAQs
Introduction
In an era where mobile devices have become the cornerstone of creativity, learning how to edit audio on your iPhone can unlock a world of possibilities. Whether you're a podcaster, musician, or simply someone who enjoys capturing sound, mastering audio editing on your iPhone can enhance your projects significantly.
This guide will take you through various methods to edit audio using popular apps like GarageBand, Voice Memos, iMovie, and other tools. You will learn step-by-step techniques to improve your audio quality, add effects, and create professional-sounding audio files right from your mobile device.
Editing Audio with GarageBand
GarageBand is a powerful audio editing tool that comes pre-installed on most iPhones. It provides a dynamic platform for creating and editing music and audio. Here’s a step-by-step guide to get you started:
Step 1: Download and Open GarageBand
- Open the App Store and search for GarageBand if it’s not already installed.
- Download and install the app.
- Launch GarageBand and select the "+" icon to create a new project.
Step 2: Choose Your Instrument
GarageBand offers a variety of virtual instruments. For audio editing, you might want to select the "Audio Recorder".
Step 3: Import Your Audio File
- Tap on the "Tracks" view.
- Select the "Loop Browser" to import your audio file from your library.
- Drag and drop the audio file into your project.
Step 4: Edit Your Audio
Once your audio is imported, you can edit it in various ways:
- Trimming: Tap on the audio track and use the yellow handles to trim the audio.
- Splitting: Position the playhead where you want to split and select “Split”.
- Applying Effects: Explore the “Smart Controls” for reverb, EQ, and compression.
Step 5: Export Your Finished Project
- Tap on “My Songs” to save your project.
- Select your project and tap on the share icon.
- Choose the desired format and share or save your audio file.
Using Voice Memos for Audio Editing
Voice Memos is a straightforward tool that allows you to record and make basic edits to audio files. Here’s how you can make the most of this app:
Step 1: Record Your Audio
Open the Voice Memos app and tap the red record button to start capturing your audio. Tap it again to stop recording.
Step 2: Edit Your Recording
- Select the recording you wish to edit.
- Tap on the three dots and select “Edit Recording”.
- Use the trim tool to cut out unwanted sections.
Step 3: Save and Share
After editing, tap "Save" to keep your changes. You can share your recording via email or message directly from the app.
Audio Editing in iMovie
iMovie is primarily known for video editing, but it also offers robust audio editing features. Here’s how to use iMovie for audio tasks:
Step 1: Create a New Project
Open iMovie and create a new project. You can choose to start with a blank project or add video clips.
Step 2: Import Audio
Tap on the "+" icon to import audio files from your library or record your voiceover directly.
Step 3: Edit Your Audio
Once your audio is in the timeline, you can:
- Adjust Volume: Tap on the audio clip and use the volume slider.
- Add Background Music: Import music files or choose from built-in soundtracks.
- Apply Audio Effects: Use options like fade in/out for smoother transitions.
Step 4: Export Your Project
After editing, tap “Done” and then the share icon to export your project to your desired platform.
Other Useful Audio Editing Apps
While GarageBand, Voice Memos, and iMovie are excellent options, there are other apps worth exploring:
- Ferrite Recording Studio: Great for podcasting and has advanced editing features.
- Hokusai Audio Editor: Offers multi-track editing and a simple interface.
- Audacity: Though primarily a desktop application, it can be accessed via remote desktop apps on iPhone.
Case Studies: Real-World Applications
Let’s look at how audio editing on iPhone has transformed the workflow for various professionals:
Case Study 1: Podcaster's Journey
John, a podcaster, used GarageBand to edit his audio directly from his iPhone. By utilizing its vast library of sound effects and music, he was able to create a professional-sounding podcast without the need for a computer.
Case Study 2: Music Production on the Go
Maria, an aspiring musician, recorded her songs using Voice Memos and edited them on GarageBand. This allowed her to produce music while traveling, leading to the release of her first album within months.
Expert Insights on Audio Editing
We consulted audio editing experts to gain insights on optimizing audio quality and workflow on iPhone:
Expert Tip 1: Understand Your Environment
Sound engineer Lisa Carter suggests, “Always be mindful of your surroundings when recording. A quiet space can drastically improve your audio quality.”
Expert Tip 2: Don’t Skip the Basics
Producer Mike Jensen emphasizes the importance of mastering the basics, “Before diving into complex edits, ensure you understand how to properly use the tools available in your editing software.”
FAQs
1. Can I edit audio directly on my iPhone?
Yes, you can use apps like GarageBand, Voice Memos, and iMovie to edit audio directly on your iPhone.
2. Is GarageBand free to use?
Yes, GarageBand is a free app available on the App Store for iPhone.
3. How do I improve audio quality in recordings?
Record in a quiet environment, use an external microphone, and ensure proper levels during recording.
4. Can I add music to my Voice Memos?
While Voice Memos focuses on voice recordings, you can export your files to apps like GarageBand for further editing and adding music.
5. What is the best app for podcast editing on iPhone?
GarageBand and Ferrite Recording Studio are both excellent choices for podcast editing on iPhone.
6. Can I export my projects to different formats?
Yes, most audio editing apps allow you to export your projects in various formats including MP3, WAV, and AAC.
7. Is it possible to sync GarageBand projects across devices?
Yes, if you use iCloud, you can sync your GarageBand projects across all your Apple devices.
8. How do I remove background noise in GarageBand?
You can use the noise gate feature in GarageBand to minimize background noise during editing.
9. Can I collaborate with others using GarageBand on iPhone?
Yes, you can share your projects with others and collaborate using iCloud.
10. What should I do if I experience audio lag?
Try closing other apps running in the background or restarting your iPhone to improve performance.
Random Reads
- Mastering pandemic 2 strategies for success
- Uninstall discord
- Unlock android straight talk phone
- Using kik on a computer
- How to open winmail dat
- How to open wps files
- Mastering your honeywell thermostat
- How to record audio with vlc media player
- Mastering dry wall anchors
- How to record whatsapp calls iphone ipad