Mastering Program Uninstallation in Linux Mint: A Comprehensive Guide
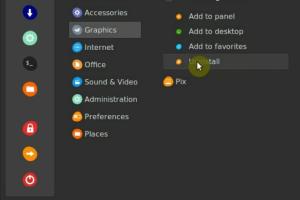
-
Quick Links:
- Introduction
- Understanding Linux Mint
- Types of Software in Linux Mint
- Uninstalling Software via the Graphical User Interface
- Uninstalling Software via the Terminal
- Using Package Managers to Uninstall Software
- Cleaning Up After Uninstallation
- Troubleshooting Uninstallation Issues
- Case Studies and Expert Insights
- Conclusion
- FAQs
Introduction
Linux Mint is a popular, user-friendly Linux distribution based on Ubuntu. It provides a modern and elegant interface while maintaining a strong focus on usability. However, as users explore the vast ecosystem of software available, they often find the need to uninstall programs that are no longer needed. Whether due to clutter, performance issues, or simply wanting to try something new, knowing how to uninstall programs in Linux Mint is essential.
Understanding Linux Mint
Linux Mint is designed to be intuitive and easy to use, even for those who are new to Linux. It comes pre-installed with a variety of essential applications, but users frequently install additional software to enhance their experience. This section will cover the foundational elements of Linux Mint, including its desktop environments and package management system.
The Desktop Environments
Linux Mint primarily offers three desktop environments: Cinnamon, MATE, and Xfce. Each environment has its unique features, and the method of uninstalling software can vary slightly based on the environment you are using. Understanding the environment is crucial for effective software management.
Package Management in Linux Mint
Linux Mint uses the APT (Advanced Package Tool) for package management, which simplifies the process of installing and removing software. Knowing how to interact with this system is key to effective program uninstallation.
Types of Software in Linux Mint
There are various types of software in Linux Mint that can be installed, including:
- Native Applications: Programs specifically designed for Linux Mint.
- Cross-Platform Software: Applications available on multiple operating systems.
- Web Applications: Software that runs in a browser and does not require installation.
Uninstalling Software via the Graphical User Interface
For users who prefer a visual approach, the graphical user interface (GUI) offers a straightforward way to uninstall software.
Using the Software Manager
- Open the Software Manager from the menu.
- Search for the program you wish to uninstall.
- Click on the program, then select Remove.
- Confirm your action, and the software will be uninstalled.
Using Synaptic Package Manager
The Synaptic Package Manager is another powerful tool for managing software in Linux Mint.
- Install Synaptic if it’s not already installed by running:
sudo apt install synaptic - Open Synaptic from the menu.
- Search for the application you want to remove.
- Right-click on the application and select Mark for Removal.
- Click Apply to uninstall the program.
Uninstalling Software via the Terminal
The terminal provides a powerful way to uninstall programs quickly and efficiently.
Basic Uninstallation Commands
sudo apt remove [package-name]This command removes the specified package but may leave behind configuration files. To remove those as well, you can use:
sudo apt purge [package-name]Removing Multiple Packages
To uninstall multiple packages at once, simply list them:
sudo apt remove package1 package2 package3Uninstalling Software with APT-GET
Another terminal method involves using APT-GET:
sudo apt-get remove [package-name]This command functions similarly to the apt remove command.
Using Package Managers to Uninstall Software
Linux Mint supports various package managers, each with its own strengths.
Flatpak and Snap Packages
If you installed software via Flatpak or Snap, you can uninstall them using:
flatpak uninstall [package-name]snap remove [package-name]Cleaning Up After Uninstallation
After uninstalling software, it's good practice to clean up any residual files or dependencies.
sudo apt autoremoveThis command removes any packages that were installed as dependencies but are no longer needed.
Troubleshooting Uninstallation Issues
Sometimes, uninstallation may not go as planned. Here are some common issues and their solutions:
Package Not Found
If you encounter an error stating the package is not found, ensure the package name is correct.
Dependency Issues
Conflicts with other packages can prevent uninstallation. Check for dependency issues and resolve them before attempting to uninstall again.
Case Studies and Expert Insights
In this section, we explore real-world experiences from Linux Mint users regarding program uninstallation.
Case Study: A User's Journey
A user once struggled with installing and uninstalling various applications, leading to a cluttered system. After learning the uninstallation commands and utilizing the GUI tools, their system performance improved dramatically.
Conclusion
Uninstalling programs in Linux Mint is a straightforward process, whether you prefer using the graphical interface or the terminal. By mastering these techniques, you can keep your system clean, efficient, and tailored to your needs.
FAQs
- 1. How do I find out what programs are installed on my Linux Mint?
- You can use the Software Manager or run
dpkg --get-selectionsin the terminal. - 2. Can I uninstall system applications using the terminal?
- Yes, but be cautious. Uninstalling essential system applications may lead to stability issues.
- 3. What should I do if a program won't uninstall?
- Check for dependency issues or use
sudo apt remove --force [package-name]. - 4. How can I uninstall software installed via Flatpak?
- Use the command
flatpak uninstall [package-name]. - 5. Is it safe to remove unused dependencies?
- Yes, using
sudo apt autoremoveis a safe way to clean up. - 6. How do I reinstall uninstalled software?
- Use
sudo apt install [package-name]to reinstall any software. - 7. Can I uninstall applications without using the terminal?
- Yes, you can use the Software Manager or Synaptic Package Manager for graphical uninstallation.
- 8. What is the difference between
removeandpurge? removedeletes the program, whilepurgeremoves the program and its configuration files.- 9. How do I update my package list after uninstalling software?
- Run
sudo apt updateto refresh your package list. - 10. What is the best practice for uninstalling software?
- Always check for dependencies and consider using the GUI tools for ease of use.
For further reading and in-depth knowledge about Linux Mint and software management, refer to these resources:
Random Reads
- How to catch heatran pokemon black white 2
- How to get a free ipad
- How to get a new line in same cell in google sheets
- 5 ways to fix a broken door frame
- 5 simple ways to take full page screenshot
- How to connect ps4 controller to steam
- Improve wifi reception
- Increase dedicated video ram intel graphics
- How to change a broken toilet handle
- How to caulk a bathtub