5 Simple Ways to Take a Full-Page Screenshot: A Comprehensive Guide
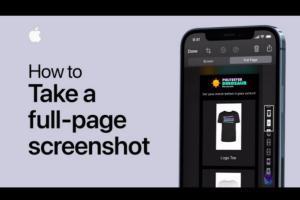
-
Quick Links:
- Introduction
- Why Take Full-Page Screenshots?
- Method 1: Using Browser Developer Tools
- Method 2: Utilizing Browser Extensions
- Method 3: Employing Third-Party Software
- Method 4: Using Mobile Apps
- Method 5: Operating System Built-in Tools
- Comparison of Methods
- Tips for Taking Effective Screenshots
- Conclusion
- FAQs
Introduction
Screenshots have become an integral part of our digital communication, allowing us to capture and share information visually. Whether you're a designer, developer, or simply a casual internet user, knowing how to take a full-page screenshot can save you time and enhance your productivity. In this guide, we’ll explore five simple methods to capture full-page screenshots across various devices and platforms.
Why Take Full-Page Screenshots?
Full-page screenshots are invaluable for a number of reasons:
- Documentation: They serve as a permanent record of a web page's content for future reference.
- Design Review: Ideal for designers to showcase their work in context.
- Bug Reporting: Essential for developers to report bugs with visual evidence.
- Content Sharing: Easily shareable format for educational or promotional materials.
Method 1: Using Browser Developer Tools
Most modern browsers come equipped with developer tools that allow you to take full-page screenshots easily. Here’s how to do it:
Step-by-Step Guide:
- Open the desired web page in your browser.
- Right-click on the page and select Inspect or press Ctrl + Shift + I (Windows) or Cmd + Option + I (Mac).
- Once the Developer Tools menu opens, click on the device toolbar icon (a mobile phone and tablet icon).
- Ensure the 'Responsive' option is selected, then refresh the page.
- Click on the three vertical dots in the Developer Tools panel, select Run command, and type screenshot.
- Choose Capture full size screenshot.
- The screenshot will automatically download to your computer.
This method is highly effective and doesn’t require any additional tools, making it accessible to anyone using a desktop browser.
Method 2: Utilizing Browser Extensions
Browser extensions can simplify the process of taking full-page screenshots. Here are a few popular options:
- Awesome Screenshot: A versatile tool that allows you to capture, annotate, and share screenshots.
- Fireshot: This extension lets you save screenshots in various formats, including PDF.
- GoFullPage: A dedicated extension specifically made for capturing full-page screenshots.
How to Use a Browser Extension:
- Install your chosen extension from the browser’s extension store.
- Navigate to the web page you want to capture.
- Click on the extension icon in your toolbar.
- Select the option for full-page capture.
- Save the screenshot in your desired format.
Method 3: Employing Third-Party Software
If you frequently take screenshots, investing in dedicated software can provide additional features. Here are some popular tools:
- Snagit: Offers advanced editing features and the ability to capture scrolling windows.
- PicPick: A comprehensive screenshot tool with built-in editing capabilities.
- Lightshot: A lightweight tool that is easy to use and share images instantly.
Using Third-Party Software:
- Download and install the desired software.
- Open the software and select the full-page capture option.
- Follow the prompts to capture the desired web page.
- Edit and save the screenshot as needed.
Method 4: Using Mobile Apps
For mobile users, there are several applications available for taking full-page screenshots:
- LongShot: An Android app that captures scrolling screenshots seamlessly.
- Tailor: An iOS app that stitches together multiple screenshots into one.
- Screenshot Easy: A simple app for both Android and iOS that allows for full-page captures.
Steps to Capture Screenshots on Mobile:
- Install the desired app from your device's app store.
- Open the app and follow the on-screen instructions to capture a screenshot.
- Use the app’s editing features to make adjustments.
- Save or share the screenshot directly from the app.
Method 5: Operating System Built-in Tools
Both Windows and macOS come with built-in tools for capturing screenshots:
- Windows Snipping Tool or Snip & Sketch: Allows for partial or full-screen captures.
- Mac Screenshot Tool: Press Cmd + Shift + 5 to open the screenshot toolbar, and select the entire screen option.
Using Built-in Tools:
- Open the screenshot tool on your operating system.
- Select the option for full-screen capture.
- Capture the screenshot and save it to your desired location.
Comparison of Methods
| Method | Ease of Use | Editing Features | Cost |
|---|---|---|---|
| Browser Developer Tools | Easy | Basic | Free |
| Browser Extensions | Very Easy | Moderate | Free/Paid |
| Third-Party Software | Moderate | Advanced | Paid |
| Mobile Apps | Easy | Basic | Free/Paid |
| Built-in Tools | Easy | Basic | Free |
Tips for Taking Effective Screenshots
To enhance the quality and usefulness of your screenshots, consider the following tips:
- Ensure the webpage is fully loaded before capturing.
- Use a high-resolution display for better image quality.
- Annotate important sections of the screenshot for clarity.
- Save screenshots in an accessible format like PNG or JPEG.
- Organize screenshots into folders for easy retrieval.
Conclusion
Taking full-page screenshots is a simple yet powerful tool that can enhance your productivity and communication. Whether you choose to use browser developer tools, extensions, third-party software, mobile apps, or built-in tools, each method has its own advantages. By following the steps outlined in this guide, you can easily capture and share full-page screenshots that meet your needs.
FAQs
1. What is a full-page screenshot?
A full-page screenshot captures the entire content of a web page, including what is not visible on the screen at once.
2. Can I take a full-page screenshot on my smartphone?
Yes, many mobile apps are designed specifically for capturing full-page screenshots on both Android and iOS devices.
3. Do I need special software to take a full-page screenshot?
No, most browsers have built-in tools or extensions that can capture full-page screenshots without the need for extra software.
4. Are there any free options for capturing full-page screenshots?
Yes, several browser extensions and built-in tools are available for free to capture full-page screenshots.
5. How do I edit a screenshot after taking it?
You can use various screenshot tools that come with editing capabilities, or you can use image editing software to make adjustments.
6. What formats can I save my screenshots in?
Most tools allow you to save screenshots in common formats such as PNG, JPEG, or PDF.
7. Is there a size limit for screenshots?
Generally, the size of the screenshot will depend on the tool you are using and the resolution of your display.
8. Can I capture a full-page screenshot on any website?
Yes, as long as the website does not have restrictions preventing screenshots, you can capture any full-page screenshot.
9. How do I share a full-page screenshot?
You can share it via email, social media, or cloud storage services after saving it on your device.
10. What should I do if the screenshot is not capturing the entire page?
Ensure that the webpage is fully loaded, and try refreshing or using a different capture method if issues persist.
Random Reads
- Mastering text decoration
- Mastering text messaging t9word
- How to store pictures on google drive
- Mastering hard disk drive platter swaps
- How to make transparent image gimp
- How to make text blink in html
- How to remove permanent marker stains hardwood flooring
- How to make mp3 or wav out of midi using audacity
- Iphone screen rotation guide
- Iphone ghost touch fixes