Discovering Your Computer's Architecture: How to Check if Your Computer Is 64 Bit
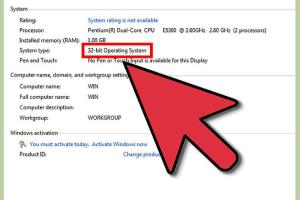
-
Quick Links:
- Introduction
- What is 64-Bit?
- Importance of Knowing Your Bit Version
- How to Check if Your Computer Is 64 Bit
- Case Studies
- Expert Insights
- Common Issues and Troubleshooting
- Conclusion
- FAQs
Introduction
Understanding whether your computer is 32-bit or 64-bit is crucial for various reasons, including software compatibility and performance optimization. In this comprehensive guide, we will explore everything you need to know about checking your computer's architecture. Whether you're using Windows, Mac, or Linux, we have you covered with detailed step-by-step instructions.
What is 64-Bit?
The term '64-bit' refers to the width of a computer's processor and the amount of data it can handle at once. A 64-bit processor can manage more memory than a 32-bit processor, allowing for better performance in applications and multitasking capabilities.
Differences between 32-Bit and 64-Bit
- Memory Limit: 32-bit systems can access only up to 4 GB of RAM while 64-bit systems can theoretically address up to 16 exabytes of RAM.
- Performance: 64-bit systems can process data in larger chunks, which can lead to improved performance in certain applications, particularly those requiring heavy computations.
- Compatibility: 64-bit systems can run both 32-bit and 64-bit applications, while 32-bit systems can only run 32-bit applications.
Importance of Knowing Your Bit Version
Knowing whether your computer is 64-bit or 32-bit is essential for several reasons:
- **Software Compatibility:** Some software applications require a 64-bit system for optimal performance.
- **Upgrading:** If you plan to upgrade your RAM or install specific software, knowing your bit version will guide your decisions.
- **Security Features:** 64-bit operating systems often have enhanced security features compared to their 32-bit counterparts.
How to Check if Your Computer Is 64 Bit
Checking your computer's architecture can be done through various methods depending on your operating system. Below, we provide detailed guides for Windows, Mac, and Linux users.
Checking on Windows
To check if your Windows computer is 64-bit, follow these steps:
- Click on the **Start** menu.
- Type **System Information** and hit **Enter**.
- In the System Information window, look for the **System Type** entry. It will show either "x64-based PC" (for 64-bit) or "x86-based PC" (for 32-bit).
Checking on Mac
For Mac users, checking your system type is straightforward:
- Click on the **Apple** logo in the top-left corner.
- Select **About This Mac**.
- Click on **System Report**. Under the **Hardware** section, check for **Processor Name**. If it includes "Intel 64" or "Apple M1", your Mac is 64-bit.
Checking on Linux
Linux users can quickly check their architecture using the terminal:
- Open a terminal window.
- Type the command:
uname -mand press Enter. - If you see “x86_64”, your system is 64-bit. If you see “i686” or “i386”, it’s a 32-bit system.
Case Studies
Understanding how different users have managed their systems based on their architecture can provide valuable insights:
Case Study 1: Gaming Performance
John, a passionate gamer, upgraded from a 32-bit system to a 64-bit system. He noticed a significant improvement in game loading times and frame rates, particularly in graphics-intensive games.
Case Study 2: Software Development
Jane, a software developer, often faced compatibility issues while running modern applications on her 32-bit system. After upgrading to a 64-bit architecture, she could run multiple development environments without crashing.
Expert Insights
Industry experts emphasize the importance of knowing your computer's architecture. "With the ongoing development of software and operating systems, having a 64-bit architecture is becoming increasingly essential for both performance and security," states Dr. Alex Harper, a notable computer scientist.
Common Issues and Troubleshooting
While checking your system's architecture is typically straightforward, users may encounter issues:
- Confusion with Software Requirements: Some software may not specify their requirements clearly, leading to misunderstandings.
- Incompatibility with Older Hardware: Older hardware may not support 64-bit systems, requiring upgrades or replacements.
Conclusion
Knowing whether your computer is 64-bit is crucial for ensuring compatibility with software and optimizing performance. By following the steps outlined in this guide, you can easily determine your system's architecture and make informed decisions regarding upgrades and software installations.
FAQs
1. How can I tell if my software is 32-bit or 64-bit?
Most software will indicate its architecture in the installation files or on the official website. You can also check the properties of the installed program on your computer.
2. Can I run 32-bit applications on a 64-bit system?
Yes, 64-bit systems are typically backward compatible and can run most 32-bit applications without issues.
3. What are the benefits of using a 64-bit operating system?
Benefits include better performance, increased memory support, and enhanced security features.
4. Is it worth upgrading to a 64-bit system?
If you use applications that require more memory or you want to future-proof your system, upgrading is recommended.
5. What should I do if my system is 32-bit?
If you find out your system is 32-bit, consider upgrading your hardware if you need to run demanding applications or games.
6. Does my computer's age affect its architecture?
Yes, older computers are more likely to be 32-bit, while newer systems generally support 64-bit architecture.
7. How do I upgrade from 32-bit to 64-bit?
Upgrading typically requires a fresh installation of a 64-bit operating system and may involve hardware upgrades.
8. Can I check my computer's architecture without using software?
Yes, you can check your architecture through system settings as outlined in this guide.
9. Will upgrading to a 64-bit system make my computer faster?
It can improve performance, especially for applications requiring more memory or processing power.
10. Where can I find more information about computer architecture?
For more detailed insights, websites like TechRadar and How-To Geek provide extensive articles and guides.
For further reading on the topic, you can visit:
Random Reads
- How to write php scripts
- How to write in code
- How to connect to wifi windows 8
- How to connect to wireless internet
- 14 brilliant ways to get free gems in dragon city
- Enhance android touch sensitivity pointer speed
- Seamless flat panel tv installation
- The ultimate guide to installing windows 7
- How to replace washer shower faucet
- How to replace the screen on a screen door