Ultimate Guide to Connecting Speakers and Audio Devices to PC & Mac
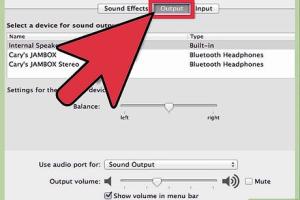
-
Quick Links:
- Introduction
- Understanding Audio Outputs
- Types of Speakers and Audio Devices
- Connecting Speakers to PC
- Connecting Speakers to Mac
- Common Issues and Troubleshooting
- Advanced Setup Options
- Case Studies and Expert Insights
- Conclusion
- FAQs
Introduction
Connecting speakers and audio devices to your PC or Mac can enhance your multimedia experience significantly. Whether you’re a gamer, a movie enthusiast, or simply enjoy high-quality music, understanding how to connect these devices properly is crucial. In this guide, we will walk you through the process of connecting various audio devices to both Windows PCs and Macs, providing detailed instructions, troubleshooting tips, and advanced options for the tech-savvy user.
Understanding Audio Outputs
Before diving into the connections, it's essential to understand the types of audio outputs available on your PC or Mac. Most computers will have a combination of the following:
- 3.5mm Audio Jack: The most common audio output, usually color-coded green.
- USB Ports: Used for digital audio connections, providing clearer sound and powering speakers.
- HDMI Ports: Transmit both audio and video signals, often used with TVs or external monitors.
- Bluetooth: Wireless audio transmission, allowing for a clutter-free setup.
Types of Speakers and Audio Devices
Understanding the types of speakers and audio devices will help you make the best choice for your needs. Here's a breakdown:
- Passive Speakers: Require an external amplifier to function.
- Active Speakers: Come with built-in amplifiers, making them easier to set up.
- Soundbars: Compact audio solutions for enhancing TV sound.
- Bluetooth Speakers: Portable and wireless, perfect for on-the-go sound.
- Studio Monitors: Designed for accurate sound reproduction, ideal for music production.
Connecting Speakers to PC
Step-by-Step Guide for Wired Speakers
Connecting wired speakers to a PC is straightforward. Follow these steps:
- Locate the audio output port on your PC. It is typically a 3.5mm jack.
- Plug the speaker cable into the audio output port.
- Power on the speakers.
- Adjust the volume settings on both the PC and the speakers.
- Test the connection by playing audio.
Connecting USB Speakers
For USB speakers, the process is even simpler:
- Connect the USB cable from the speakers to an available USB port on your PC.
- Wait for the operating system to recognize the device.
- Adjust the audio settings if necessary to select the USB speakers as the output device.
Connecting Bluetooth Speakers
Connecting Bluetooth speakers involves a few more steps:
- Ensure that your Bluetooth speaker is in pairing mode.
- On your PC, go to Settings > Devices > Bluetooth & other devices.
- Click on Add Bluetooth or other device.
- Select your speaker from the list and follow the prompts to complete pairing.
Connecting Speakers to Mac
Step-by-Step Guide for Wired Speakers
Connecting wired speakers to a Mac is just as easy:
- Plug the speaker cable into the headphone jack on your Mac.
- Power on the speakers.
- Go to System Preferences > Sound.
- Select the Output tab and choose your speakers.
- Play audio to test the connection.
Connecting USB Speakers
For USB speakers on a Mac, follow these steps:
- Connect the USB cable from the speakers to the Mac’s USB port.
- Go to System Preferences > Sound.
- Select the USB speakers as the output device.
Connecting Bluetooth Speakers
Connecting Bluetooth speakers to a Mac is similar to PCs:
- Put your Bluetooth speaker into pairing mode.
- Go to System Preferences > Bluetooth.
- Find your speaker in the list and click Connect.
- Once connected, go to Sound settings to select the Bluetooth speaker as the output.
Common Issues and Troubleshooting
Even with a straightforward setup, issues can arise. Here are some tips to troubleshoot common problems:
- No Sound: Ensure speakers are powered on and volume is up. Check the audio output settings on your PC or Mac.
- Low Sound Quality: Check speaker connections and adjust audio settings for enhancements.
- Bluetooth Connection Issues: Ensure the speaker is in range and not connected to another device. Restart both the speaker and the computer.
Advanced Setup Options
For users looking to enhance their audio experience further, consider the following advanced options:
- Multi-Room Audio: Use systems like Sonos to connect multiple speakers throughout your home.
- Home Theater Systems: Integrate your PC with a home theater for immersive sound.
- Digital Audio Workstations (DAWs): For music production, consider using interfaces that enhance audio quality.
Case Studies and Expert Insights
In recent studies, audio quality has been shown to enhance user engagement and satisfaction significantly. For instance, a survey conducted by the Audio Engineering Society found that users prefer high-quality audio in gaming and multimedia experiences, leading to better performance and enjoyment.
Experts recommend investing in quality speakers, especially for those who consume a lot of media or engage in gaming. The clarity and depth of sound can improve your overall experience and focus.
Conclusion
Connecting speakers and audio devices to your PC or Mac doesn't have to be complicated. With this guide, you should be able to set up your audio devices effortlessly, troubleshoot common issues, and explore advanced options for an enhanced audio experience. Remember, quality audio can significantly improve your overall enjoyment of multimedia!
FAQs
- Q: Can I connect multiple speakers to my PC?
A: Yes, using an audio splitter or a multi-channel audio interface can allow you to connect multiple speakers. - Q: What should I do if my speakers are not recognized by my computer?
A: Check your connections, ensure your speakers are powered, and check your audio settings. - Q: Are USB speakers better than 3.5mm speakers?
A: USB speakers generally provide better sound quality because they bypass the computer's sound card. - Q: How do I connect my Mac to a Bluetooth soundbar?
A: Follow the same Bluetooth pairing steps as with other Bluetooth speakers. - Q: Can I use my TV as a speaker for my PC?
A: Yes, if your TV supports HDMI or Bluetooth, you can connect it to your PC. - Q: Is it possible to connect wireless speakers to a PC?
A: Yes, using Bluetooth or Wi-Fi, you can connect wireless speakers to your PC. - Q: What is the best way to improve sound quality on my PC?
A: Invest in quality speakers, use audio enhancement software, and ensure proper audio settings. - Q: How can I change the default audio output on my PC?
A: Go to sound settings in your control panel or system preferences and select your desired output device. - Q: Do I need special software for my audio devices?
A: Most devices will work with default drivers, but some may require specific software for optimal performance. - Q: How do I connect a microphone to my PC?
A: Use a USB port or the microphone input, then select the microphone in your audio settings.
Random Reads
- How to stream ps5 to discord
- How to strip and wax a floor
- How to get minecraft windows 10 edition
- Mastering payment gateway integration
- How to update google chrome
- How to update emoji on iphone
- How to clean vintage stereo equipment
- How to clean wallpaper
- How to render a wall
- How to repair a fiberglass tub or shower