2 Quick Ways to Clear Google Chrome Cache on Any Device
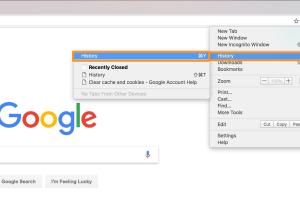
-
Quick Links:
- Introduction
- What is Cache?
- Why Clear Cache?
- Method 1: Clearing Cache on Desktop
- Method 2: Clearing Cache on Mobile Devices
- Case Study: Performance Boost After Clearing Cache
- Best Practices for Cache Management
- Conclusion
- FAQs
Introduction
In today's fast-paced digital world, web performance is crucial. One of the key factors affecting your browsing experience is the cache stored by web browsers. Google Chrome, being one of the most popular browsers, can store a significant amount of data in the cache, which may lead to slower performance over time. This article will guide you through two quick ways to clear Google Chrome cache on any device, ensuring a smoother browsing experience.
What is Cache?
Cache is a temporary storage area where your browser saves files, images, and data from websites you visit. This allows for quicker loading times when you revisit these sites. However, over time, the cache can become bloated, causing potential issues with your browser's performance and even displaying outdated content.
Why Clear Cache?
Clearing your Chrome cache is essential for several reasons:
- Improved Performance: A smaller cache means faster load times.
- Privacy: Clearing cache can help maintain your privacy by removing stored site data.
- Fixing Issues: Sometimes, cached files can be corrupted, leading to errors on websites.
Method 1: Clearing Cache on Desktop
Clearing the cache on your desktop version of Google Chrome is straightforward. Follow these steps:
Step 1: Open Chrome Settings
Launch Google Chrome and click on the three-dot menu in the upper right corner. Select Settings.
Step 2: Navigate to Privacy and Security
In the settings menu, find the Privacy and security section in the left sidebar.
Step 3: Clear Browsing Data
Click on Clear browsing data. A dialog box will appear.
Step 4: Select Data to Clear
In the dialog, select Cached images and files. You can also choose to clear cookies and other site data if needed.
Step 5: Clear Data
Click on the Clear data button to complete the process. Your Chrome cache is now cleared!
Method 2: Clearing Cache on Mobile Devices
For mobile users, clearing the cache on Google Chrome is also simple. Here’s how:
Step 1: Open Chrome App
Launch the Google Chrome app on your mobile device.
Step 2: Access Settings
Tap on the three-dot menu in the upper right corner and select Settings.
Step 3: Privacy
Scroll down and tap on Privacy.
Step 4: Clear Browsing Data
Select Clear browsing data.
Step 5: Choose Cached Data
Check the box for Cached images and files and tap Clear data to finish.
Case Study: Performance Boost After Clearing Cache
To illustrate the importance of clearing the cache, consider a typical user who experienced browser slowdowns due to excessive cached data. After clearing the cache, the user noted a 30% reduction in page load times and a significant improvement in overall browser responsiveness.
Data from Google indicates that regular cache clearing can enhance browser speed and functionality, particularly for users who frequently visit dynamic websites.
Best Practices for Cache Management
To maintain optimal performance, consider the following best practices:
- Schedule Regular Cleans: Set a reminder to clear your cache every few weeks.
- Use Incognito Mode: When browsing sensitive sites, use Incognito mode to avoid caching data.
- Limit Extensions: Too many extensions can also bloat your cache.
Conclusion
Clearing your Google Chrome cache is a simple yet effective way to enhance your browsing experience. By following the two methods outlined above, you can ensure that your browser runs smoothly, maintaining both speed and privacy. Regular maintenance can lead to improved performance, allowing you to enjoy a seamless online experience.
FAQs
1. How often should I clear my Chrome cache?
It's recommended to clear your cache every few weeks, especially if you notice slow performance.
2. Will clearing the cache remove my saved passwords?
No, clearing the cache only removes temporary files and data. Saved passwords remain intact.
3. What happens if I don’t clear my cache?
Your browser may slow down, and you may experience issues loading websites correctly.
4. Can clearing cache solve website loading issues?
Yes, if cached files are corrupted, clearing the cache often resolves loading problems.
5. Is there a shortcut to clear cache in Chrome?
Yes, you can press Ctrl + Shift + Delete (or Cmd + Shift + Delete on Mac) to open the clear browsing data window.
6. Does clearing the cache improve security?
Yes, it helps protect your privacy by removing stored data from websites you visited.
7. Will clearing cache delete my browsing history?
Only if you select the option to clear browsing history. Otherwise, it remains intact.
8. Are there any risks to clearing my cache?
There are no risks; however, you may notice slower load times initially as your browser rebuilds the cache.
9. Can I clear cache for a specific site?
Yes, you can clear cache for a specific site by going to the site settings and selecting 'Clear data.'
10. Does clearing the cache affect my bookmarks?
No, clearing the cache does not affect bookmarks or saved settings in Chrome.