Complete Guide on How to Uninstall Minecraft on Windows and Mac
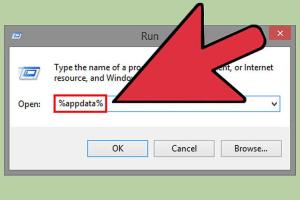
-
Quick Links:
- Introduction
- Why Uninstall Minecraft?
- Pre-Uninstallation Checklist
- How to Uninstall Minecraft on Windows
- How to Uninstall Minecraft on Mac
- Removing Leftover Minecraft Files
- Troubleshooting Uninstallation Issues
- Reinstalling Minecraft
- Case Studies
- Expert Insights
- FAQs
Introduction
Minecraft is a beloved sandbox game that has captivated millions since its release. However, there may come a time when you need to uninstall Minecraft, whether to free up space, fix technical issues, or simply take a break from the game. This extensive guide will walk you through the entire uninstallation process for both Windows and Mac users, ensuring a smooth experience.
Why Uninstall Minecraft?
There are several reasons players might consider uninstalling Minecraft:
- Freeing Up Space: Minecraft can take up a significant amount of space, especially with mods and additional content.
- Performance Issues: If the game is running slowly or crashing, a clean uninstall may help.
- Starting Fresh: Players might want to clear their existing game data and start anew.
- Changing Platforms: Switching from one operating system to another may necessitate uninstalling the game.
Pre-Uninstallation Checklist
Before uninstalling Minecraft, consider the following:
- Backup your worlds and any important data.
- Check for any ongoing downloads or installations.
- Ensure that you have administrator access to your computer for uninstallation.
How to Uninstall Minecraft on Windows
Uninstalling Minecraft from Windows can be accomplished through several methods:
Method 1: Using the Control Panel
- Open the Control Panel by searching for it in the Start Menu.
- Click on Programs and then Programs and Features.
- Locate Minecraft in the list of installed programs.
- Right-click on it and select Uninstall.
- Follow the prompts to complete the uninstallation.
Method 2: Using the Settings App
- Press Windows + I to open the Settings app.
- Click on Apps.
- Scroll down and find Minecraft.
- Click on it and select Uninstall.
- Confirm the action and follow the prompts.
Method 3: Using the Minecraft Launcher
- Open the Minecraft Launcher.
- Navigate to the Installations tab.
- Select the version you want to uninstall.
- Click on Delete to remove that version.
How to Uninstall Minecraft on Mac
Uninstalling Minecraft on a Mac is straightforward:
- Open the Finder.
- Go to the Applications folder.
- Locate the Minecraft app.
- Right-click (or Control-click) on it and select Move to Trash.
- Empty the Trash to permanently remove the game.
Removing Leftover Minecraft Files
Even after uninstallation, some files may remain. Here's how to remove them:
Windows
- Press Windows + R to open the Run dialog.
- Type %appdata% and hit Enter.
- Delete the .minecraft folder.
Mac
- Open the Finder.
- Press Command + Shift + G to open the Go to Folder dialog.
- Type ~/Library/Application Support/minecraft and hit Enter.
- Delete the minecraft folder.
Troubleshooting Uninstallation Issues
If you encounter problems during the uninstallation process, consider the following solutions:
- Ensure that you have administrative privileges.
- Check if Minecraft is running in the background; close it before trying to uninstall.
- Use a third-party uninstaller tool if the standard methods fail.
Reinstalling Minecraft
Should you decide to reinstall Minecraft, follow these steps:
- Visit the official Minecraft website at https://www.minecraft.net.
- Select Get Minecraft to download the installer.
- Run the installer and follow the prompts to install the game.
Case Studies
Many users have reported that uninstalling Minecraft helped solve performance issues. For instance, a user on a gaming forum noted that after uninstalling and reinstalling Minecraft, their game ran smoother and faster, allowing for a more enjoyable gaming experience.
Expert Insights
Experts recommend that players regularly clean their game files, especially for games like Minecraft that can accumulate a lot of data over time. This can prevent performance issues and enhance the overall gaming experience.
FAQs
1. Can I uninstall Minecraft without losing my worlds?
Yes, you can back up your world data before uninstalling Minecraft.
2. How do I back up my Minecraft worlds?
Navigate to the .minecraft/saves folder and copy the world folders to another location.
3. What if I can't find Minecraft in the Control Panel?
Try using the Settings app or the Minecraft Launcher to uninstall.
4. Does uninstalling Minecraft remove all my game data?
By default, uninstalling removes the game but leaves the game data unless you manually delete the .minecraft folder.
5. Can I reinstall Minecraft after uninstalling it?
Yes, you can reinstall Minecraft at any time by downloading it from the official website.
6. How do I remove Minecraft mods before uninstalling?
Navigate to the .minecraft/mods folder and delete the mod files.
7. Is it safe to use third-party uninstaller tools?
Many third-party tools are safe, but always research and use reputable software.
8. What should I do if the uninstallation process freezes?
Try restarting your computer and attempting the uninstallation again.
9. Can I uninstall Minecraft from my console?
Yes, you can uninstall Minecraft from gaming consoles through their respective settings menus.
10. Do I need to uninstall Minecraft before upgrading my PC?
No, but it may be a good idea to uninstall any unnecessary software to free up space.
Random Reads
- How to summon vehicle destiny 2
- How to submit a question to wikianswers
- How to remove prevent musty smells
- How to hang records on wall
- How to hang roman shades
- How to start programming in assembly
- How to set a bios password
- How to make a digital clock
- How to make a bucket in minecraft
- How to track someones location in google maps