Mastering Microsoft Word: A Complete Guide to Using "Find" and "Find and Replace"
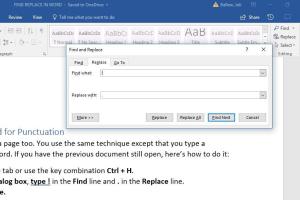
-
Quick Links:
- Introduction
- Understanding the Find Feature
- Understanding the Find and Replace Feature
- Step-by-Step Guide to Using Find
- Step-by-Step Guide to Using Find and Replace
- Advanced Features of Find and Replace
- Case Studies and Real-World Applications
- Expert Insights and Tips
- Statistical Data on Document Efficiency
- FAQs
Introduction
Microsoft Word is one of the most widely used word processing applications globally. It provides a plethora of features that enhance productivity and streamline document creation. Among these features, the "Find" and "Find and Replace" tools stand out as essential for anyone working extensively with text. Whether you are editing a lengthy report, revising a manuscript, or simply looking to make quick changes, understanding how to effectively use these features can save you significant time and effort.
Understanding the Find Feature
The Find feature in Microsoft Word allows users to quickly locate specific words or phrases within a document. This is particularly useful for lengthy documents where manual searching would be tedious. The Find function can help you locate any instances of a word, phrase, or even formatting style, enabling edits and revisions to be made more efficiently.
Understanding the Find and Replace Feature
Find and Replace takes the functionality of the Find feature a step further by allowing users not only to locate text but also to replace it with new content. This is especially beneficial when a term needs to be updated throughout an entire document. With Find and Replace, you can ensure consistency and save time by avoiding repetitive editing.
Step-by-Step Guide to Using Find
- Open Your Document: Launch Microsoft Word and open the document where you want to search for text.
- Access the Find Feature: Press Ctrl + F on your keyboard or navigate to the Home tab and click on the "Find" icon.
- Enter Your Search Term: Type the word or phrase you want to find in the search box that appears.
- Review Results: Word will highlight all occurrences of your search term in the document. You can navigate through each instance using the up and down arrows.
Step-by-Step Guide to Using Find and Replace
- Open Your Document: As with the Find feature, start by opening your document in Microsoft Word.
- Access Find and Replace: Press Ctrl + H on your keyboard to open the Find and Replace dialog box.
- Input Your Terms: In the "Find what" field, enter the text you wish to replace. In the "Replace with" field, type the new text.
- Choose Your Options: Click on "Options" to customize your search (case sensitivity, whole word matching, etc.).
- Execute the Replacement: Click on "Replace" to replace the first instance or "Replace All" to substitute every occurrence in the document.
Advanced Features of Find and Replace
Microsoft Word's Find and Replace feature is not just about finding text. It includes several advanced functionalities:
- Using Wildcards: Wildcards can be used in your searches to find text patterns rather than specific words.
- Search by Formatting: You can search for text with specific formatting (bold, italic, etc.) and replace it with differently formatted text.
- Special Characters: The feature allows the use of special characters (like paragraph marks or tabs) in searches.
Case Studies and Real-World Applications
Imagine a scenario where a company needs to update the name of their product across multiple documents. Instead of manually editing each document, they could use the Find and Replace feature to make this change swiftly and accurately.
In another case, an editor might be tasked with reviewing a manuscript that uses inconsistent terminology. By using the Find feature, they can quickly locate instances of the inconsistent terms and apply changes throughout, ensuring uniformity in the text.
Expert Insights and Tips
Many productivity experts recommend familiarizing yourself with keyboard shortcuts for these features to speed up your workflow. Additionally, it's always good practice to review changes made through Find and Replace to ensure that context is maintained, especially in documents with specific terminology.
Statistical Data on Document Efficiency
According to a survey conducted by the Productivity Institute, employees spend approximately 15% of their time searching for information in documents. By implementing efficient usage of Find and Replace, users can potentially reclaim a significant portion of this time, enhancing overall productivity.
FAQs
1. How do I open the Find feature in Microsoft Word?
You can open the Find feature by pressing Ctrl + F on your keyboard.
2. Can I search for formatting styles in Word?
Yes, you can search for text with specific formatting by using the Find feature and selecting the format options.
3. Is there a way to undo changes made with Find and Replace?
Yes, you can undo changes by pressing Ctrl + Z immediately after replacing text.
4. Are there any shortcuts to replace text without opening the dialog?
Unfortunately, the dialog must be opened to replace text; however, you can quickly access it with Ctrl + H.
5. Can I find special characters in Word?
Yes, you can search for special characters by using the Find feature and selecting 'Special' in the dialog box.
6. What is the difference between Find and Replace and Find Next?
Find Next will only navigate through instances of the search term, while Replace allows you to change the text.
7. Can I search for multiple words at once?
While you cannot search for multiple terms simultaneously with the standard Find feature, you can use wildcards to create broader searches.
8. How does Find and Replace improve document editing?
Find and Replace significantly reduces the time spent on repetitive edits, ensuring consistency and accuracy throughout the document.
9. Is there a way to highlight the found terms?
Yes, you can use the 'Highlight' option in the Find feature to emphasize found terms.
10. Does Find and Replace work in all versions of Word?
Yes, the Find and Replace feature is available in all modern versions of Microsoft Word.
Random Reads
- How to transfer itunes library
- How to transfer music from ipod to new computer
- How to defend against a ram
- How to copy dvd discs onto pc and burn new dvd
- 7 easy ways to block phone contact
- Unlock bitlocker command prompt
- 3 fast ways find hp laptop model number
- Mastering data and text consolidation in microsoft excel
- Guide to disposing of hard drives data safety recycling
- How to give positive reference for employee