Mastering Your Music: A Comprehensive Guide to Deleting Songs from Your iPod
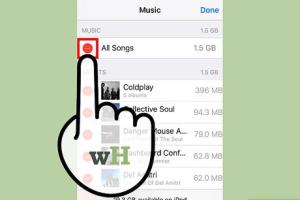
-
Quick Links:
- Understanding Your iPod
- Preparing to Delete Songs
- Deleting Songs Using iTunes
- Deleting Songs Directly from Your iPod
- Managing Your Music Library
- Troubleshooting Common Issues
- Case Studies: Common Scenarios
- Expert Insights and Tips
- FAQs
Understanding Your iPod
Before diving into the steps for deleting songs from your iPod, it's essential to understand the device itself. The iPod has undergone various transformations, from the classic iPod to the iPod Touch. Each model may have different functionalities, especially regarding music management. This section will briefly introduce the different iPod models and their basic features.
The Different Models of iPod
- iPod Classic: Known for its click wheel and hard drive storage, perfect for large music libraries.
- iPod Nano: A compact version with a touchscreen interface and limited storage.
- iPod Shuffle: A small, screen-less device that plays songs in random order.
- iPod Touch: Functions like an iPhone without cellular capabilities, allowing app downloads and internet browsing.
Preparing to Delete Songs
Before you begin deleting songs, it’s crucial to prepare your iPod and iTunes. Here’s a checklist to ensure you’re ready:
- Check your iPod’s battery level.
- Ensure you have the latest version of iTunes installed on your computer.
- Back up your music library to avoid losing important tracks.
- Familiarize yourself with the songs you want to delete.
Deleting Songs Using iTunes
If your iPod is synced with iTunes, you can manage and delete songs directly through the application. Follow these steps:
Step 1: Connect Your iPod to the Computer
Use a USB cable to connect your iPod to your computer. Open iTunes if it doesn’t launch automatically.
Step 2: Select Your Device
In iTunes, find your iPod device icon on the top left corner and click on it.
Step 3: Access Your Music Library
Click on the ‘Music’ tab in the left panel. This will display all the songs currently synced to your iPod.
Step 4: Select Songs to Delete
Highlight the songs you wish to delete. You can hold down the Ctrl (or Command on Mac) key to select multiple tracks.
Step 5: Delete Selected Songs
Right-click on the selected songs and choose “Delete.” Confirm the action when prompted.
Step 6: Sync Your iPod
After deleting the songs, make sure to sync your iPod to apply the changes.
Deleting Songs Directly from Your iPod
If you prefer to manage your music directly on your iPod, follow these steps based on your iPod model:
For iPod Touch
- Open the Music app.
- Navigate to the song you wish to delete.
- Swipe left on the song title and tap “Delete.”
For iPod Classic/Nano/Shuffle
- Go to the Music menu.
- Scroll to Albums or Songs.
- Highlight the song and press the “Menu” button.
- Select “Delete” and confirm.
Managing Your Music Library
Once you’ve deleted unwanted songs, it’s essential to maintain your music library for optimal performance. Here are some tips:
- Regularly update your library by adding new songs and removing old ones.
- Create playlists to categorize your music.
- Use iTunes to organize and clean up duplicate tracks.
Troubleshooting Common Issues
Sometimes, you may encounter issues while deleting songs. Here are common problems and their solutions:
Problem: Songs Won't Delete
Ensure that your iPod is not locked. If it’s frozen, restart the device and try again.
Problem: iTunes Not Recognizing Your iPod
Check your USB connection and ensure iTunes is updated. Restart iTunes and reconnect your iPod.
Case Studies: Common Scenarios
Here are a few common cases to illustrate how to handle song deletion effectively:
Case Study 1: Deleting a Large Music Library
John had over 5,000 songs on his iPod Classic. He decided to streamline his library by deleting songs he rarely listened to. By categorizing his songs into playlists, he managed to delete over 1,000 songs efficiently without losing favorites.
Case Study 2: Quick Deletion Before a Trip
Sarah was going on vacation and needed more space on her iPod Touch. She followed the direct delete method, removing songs to make room for new tracks she wanted to download for her trip.
Expert Insights and Tips
Here are some insights from tech experts on managing your iPod music library:
- Regularly back up your iTunes library to avoid loss of favorite songs.
- Consider using streaming services if you want to reduce the number of songs stored on your device.
- Use software like TuneUp to help you manage your music library and find missing album artwork.
FAQs
1. Can I delete songs from my iPod without using iTunes?
Yes, you can delete songs directly from your iPod, especially on iPod Touch models.
2. What happens to songs I delete from my iPod?
Deleted songs will be removed from your device but will remain in your iTunes library unless you delete them from there as well.
3. How do I recover deleted songs from my iPod?
If you have a backup in iTunes, you can restore your library, including deleted songs.
4. Can I delete songs in bulk from my iPod?
Yes, in iTunes you can select multiple songs to delete them at once.
5. Do deleted songs affect my iCloud Music Library?
Deleting songs from your iPod will not affect your iCloud Music Library unless you choose to delete them from the library itself.
6. How can I tell if a song is downloaded or just in the cloud?
In the Music app, songs that are downloaded will have a download icon next to them, while songs stored only in the cloud will show a cloud icon.
7. Can I delete purchased songs from my iPod?
Yes, purchased songs can be deleted from your iPod without affecting your purchase history in iTunes.
8. Is there a limit to how many songs I can delete at once?
No specific limit exists, but deleting a large number at once may take longer to process.
9. Will deleting songs free up space on my iPod?
Yes, deleting songs will free up space on your iPod for new content.
10. What if I accidentally delete a song I want to keep?
You can restore it from your iTunes library or from a backup if available.
Random Reads
- Disable keyboard backlight windows 10
- Disable turn off airdrop
- How to check ram on android
- How to check room temperature
- How to hook up comcast cable box
- How to read a tape measure
- How to quickly open launchpad mac
- Editing pdf online offline
- Effective spray paint removal methods
- How to delete messenger account android