Mastering Your Mac: The Ultimate Guide to Quickly Opening Launchpad
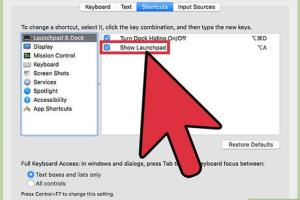
-
Quick Links:
- Introduction
- What is Launchpad?
- Why Use Launchpad?
- How to Open Launchpad
- Customizing Launchpad for Efficiency
- Troubleshooting Launchpad Issues
- Expert Tips and Tricks
- Case Studies
- Conclusion
- FAQs
Introduction
In the fast-paced world of technology, efficiency is key. For Mac users, Launchpad serves as a powerful tool for accessing applications quickly and efficiently. This comprehensive guide provides step-by-step instructions, expert insights, and tips on how to master the Launchpad feature on your Mac. Whether you are a new user or an experienced Mac veteran, there's something to learn about maximizing your Launchpad experience.
What is Launchpad?
Launchpad is a macOS feature designed to provide users with a user-friendly interface to access their applications. Think of it as your Mac's "app drawer," where you can see all your installed applications at a glance. With its grid layout, you can easily find and open what you need without searching through folders or the Dock.
Why Use Launchpad?
Launchpad enhances productivity by streamlining application access. Here are some reasons why you should consider using Launchpad:
- Visual Layout: Applications are displayed in a grid format, making it easy to locate them.
- Quick Access: You can open your favorite applications with just a few clicks.
- Organizational Features: You can create folders and organize your applications according to your preferences.
- Search Functionality: Quickly find apps using the search bar at the top.
How to Open Launchpad
Opening Launchpad on your Mac can be done in several ways. Here’s a detailed breakdown of each method:
Method 1: Using the Dock
The easiest way to access Launchpad is through the Dock. Follow these steps:
- Locate the Launchpad icon in your Dock. It looks like a rocket ship.
- Click on the icon to open Launchpad.
Method 2: Using a Keyboard Shortcut
For those who prefer keyboard shortcuts, you can quickly open Launchpad by pressing:
F4
or, if your keyboard is configured differently, you might need to press:
fn + F4
This method is particularly useful for power users who want to minimize their mouse usage.
Method 3: Setting Up a Custom Shortcut
If the default keyboard shortcut does not work for you, consider setting up a custom shortcut:
- Open System Preferences.
- Select Keyboard and then Shortcuts.
- Choose Launchpad & Dock.
- Double-click on Show Launchpad and set your desired combination.
Method 4: Using Spotlight Search
You can also access Launchpad using Spotlight Search:
- Press
Command + Space. - Type in Launchpad.
- Press
Enterto open it.
Method 5: Using Mission Control
If you have multiple desktops or applications open, you can access Launchpad through Mission Control:
- Swipe up on the trackpad with three fingers or press the
F3key. - Click on the Launchpad icon displayed among your open applications.
Customizing Launchpad for Efficiency
To make the most of Launchpad, customize it according to your usage patterns:
Creating Folders
Group similar applications into folders to keep your Launchpad organized. Here's how:
- Open Launchpad.
- Click and hold on an application until they start to jiggle.
- Drag one application on top of another to create a folder.
- Name the folder as desired and click outside to save.
Rearranging Applications
You can also rearrange applications by dragging them around in Launchpad to suit your workflow.
Troubleshooting Launchpad Issues
If you're having trouble with Launchpad, consider the following troubleshooting tips:
- Reset Launchpad: Open Terminal and enter the command:
defaults write com.apple.dock ResetLaunchPad -bool true; killall Dock. - Check for Software Updates: Ensure your macOS is up to date to avoid compatibility issues.
Expert Tips and Tricks
To take your Launchpad experience to the next level, consider these expert tips:
- Use Search Function: If you have many applications, use the search bar at the top of Launchpad for quick access.
- Limit Applications: Keep only the apps you frequently use in Launchpad to avoid clutter.
Case Studies
Here we explore real-world examples of individuals and businesses that have improved their productivity using Launchpad:
Case Study 1: Graphic Designer
A graphic designer streamlined their workflow by organizing design software into folders on Launchpad, reducing the time taken to switch between programs by 30%.
Case Study 2: Academic Researcher
An academic researcher found that they could access their most-used apps faster by customizing Launchpad, leading to a more efficient research process.
Conclusion
Mastering Launchpad on your Mac can dramatically improve your productivity and enhance your user experience. By utilizing various methods to open Launchpad and customizing it to suit your needs, you can streamline your workflow and gain quick access to your favorite applications.
FAQs
- What is Launchpad on Mac? Launchpad is a feature that displays all your applications in a grid format for easy access.
- How can I customize Launchpad? You can create folders and rearrange applications within Launchpad.
- Is there a keyboard shortcut for Launchpad? Yes, you can use the
F4key or set a custom shortcut. - Can I reset Launchpad? Yes, you can reset it using Terminal commands.
- What if Launchpad won't open? Make sure your macOS is updated and try resetting Launchpad.
- Can I search for apps in Launchpad? Yes, there is a search bar at the top of the Launchpad interface.
- How do I delete an app from Launchpad? You can delete apps from Launchpad by clicking and holding until they jiggle and then clicking the 'X' to remove them.
- Does Launchpad work with all Mac applications? Most applications will appear in Launchpad, but some may not if they are not installed in the Applications folder.
- Can I use Launchpad on older Mac models? Yes, as long as your Mac is running a compatible version of macOS.
- What are the benefits of using Launchpad? Launchpad provides quick access to applications, helps organize your apps, and enhances productivity.
Random Reads
- How to save pictures facebook messenger pc mac
- Mastering virtual networks vmware workstation
- Mastering gmail access email delegation
- Increase dedicated video ram intel graphics
- Insert background image word
- How to start programming in python
- How to steal rhino tank gta v
- How to tell if a usb cable supports hi speed fast charging
- Mastering computer without mouse
- How to ungroup in excel