Mastering Microsoft Word: A Comprehensive Guide to Creating and Editing Your Table of Contents
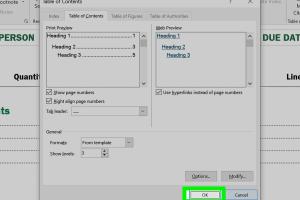
-
Quick Links:
- Introduction
- Understanding the Table of Contents
- How to Create a Table of Contents in Word
- How to Edit Your Table of Contents
- Customizing Your Table of Contents
- Troubleshooting Common Issues
- Case Studies and Real-World Examples
- Expert Insights
- Conclusion
- FAQs
Introduction
Creating a Table of Contents (TOC) in Microsoft Word is essential for organizing your documents, especially for longer reports, essays, or books. A well-structured TOC not only enhances the readability of your document but also allows readers to navigate easily through various sections. In this comprehensive guide, we will explore the step-by-step process of creating and editing a Table of Contents in Word, along with tips, tricks, and troubleshooting strategies.
Understanding the Table of Contents
A Table of Contents is a list of the chapters or sections of a document, often found at the beginning. It provides readers with a roadmap of the content and helps in quickly locating specific information. In Microsoft Word, a TOC can be automatically generated based on the heading styles applied throughout the document.
Why is a TOC Important?
- Navigation: A TOC allows for seamless navigation through lengthy documents.
- Professionalism: A well-organized TOC enhances the overall presentation of your document.
- Time-Saving: Readers can quickly find the information they need without scrolling through pages.
How to Create a Table of Contents in Word
Creating a TOC in Word is a straightforward process that involves applying heading styles to your document and then generating the TOC. Here’s a detailed, step-by-step guide:
Step 1: Apply Heading Styles
Before you create a TOC, ensure that you have applied heading styles to the section titles in your document.
- Select the title or heading you want to include in the TOC.
- Go to the Home tab in the Ribbon.
- In the Styles group, click on Heading 1 for main sections, Heading 2 for subsections, etc.
Step 2: Insert the Table of Contents
Once your headings are set, follow these steps to insert the TOC:
- Place your cursor where you want the TOC to appear (usually at the beginning of the document).
- Go to the References tab in the Ribbon.
- Click on Table of Contents.
- Select a TOC style from the dropdown menu. You can choose from a variety of automatic or manual TOC styles.
Step 3: Update the Table of Contents
As you make changes to your document, you’ll need to update your TOC:
- Click on the TOC in your document.
- Click on the Update Table button that appears.
- Choose to update the entire table or just the page numbers, then click OK.
How to Edit Your Table of Contents
Editing a TOC in Word is just as important as creating one. Here’s how to modify your TOC to suit your needs:
Step 1: Change TOC Styles
To change the appearance of your TOC:
- Go to the References tab.
- Click on Table of Contents and select Custom Table of Contents....
- In the dialog box, you can modify the format, styles, and levels to display.
- Click OK to apply changes.
Step 2: Modify Individual Entries
If you need to change a specific entry in the TOC:
- Find the heading in your document and modify it as needed.
- Update the TOC as described earlier to reflect the changes.
Customizing Your Table of Contents
Customization options allow you to tailor your TOC to match your document’s style and requirements:
Using Different Formats
Word offers various formats for TOCs. To change the format:
- Click on Table of Contents in the References tab.
- Select Custom Table of Contents....
- Choose a different format from the dropdown menu.
Adding Hyperlinks
Hyperlinks in your TOC make it easier for readers to navigate:
- Ensure your TOC is based on heading styles.
- Word automatically creates hyperlinks in the TOC. Ensure the Use hyperlinks instead of page numbers option is selected in the TOC settings.
Troubleshooting Common Issues
While creating and editing a TOC, you may encounter some common issues:
Issue 1: Missing Entries
If some headings are missing from your TOC:
- Ensure that the headings have the correct styles applied.
- Update the TOC after applying styles.
Issue 2: Incorrect Page Numbers
If the page numbers in the TOC are incorrect:
- Update the TOC to refresh the page numbers.
- Check for any unintentional page breaks or sections.
Case Studies and Real-World Examples
Examining real-world usage can provide insights into effective TOC creation. For instance:
Case Study 1: Academic Theses
In academic writing, a well-structured TOC is crucial for theses and dissertations. Many institutions require a standardized format, emphasizing the importance of heading styles for easy navigation.
Case Study 2: Business Reports
Business reports utilize TOCs for quick access to various sections, aiding in better decision-making processes. Companies often employ custom TOCs that reflect their branding.
Expert Insights
Experts recommend regularly updating your TOC, especially in lengthy documents. Microsoft Word's automatic TOC feature saves time and ensures accuracy. Additionally, considering the audience's needs when structuring your TOC can enhance document usability.
Conclusion
Creating and editing a Table of Contents in Word is not only beneficial but essential for maintaining document organization. By following the steps outlined in this guide, you can ensure that your TOC meets professional standards and enhances the overall readability of your document.
FAQs
- How do I create a Table of Contents in Word?
Apply heading styles to your titles, go to the References tab, and select Table of Contents to insert it. - Can I customize the Table of Contents?
Yes, you can modify the format, styles, and levels of the TOC through the Custom Table of Contents option. - Why is my Table of Contents not updating?
Ensure to click on the Update Table button after making changes to your headings. - Is it possible to add hyperlinks to the TOC?
Yes, Word automatically adds hyperlinks if the Use hyperlinks instead of page numbers option is selected. - What if my headings are not showing up in the TOC?
Make sure the correct heading styles are applied to your headings. - How do I delete a Table of Contents?
Click on the TOC and select Delete Table of Contents from the References tab. - Can I create a TOC for a specific section?
Yes, by using custom styles and including only those headings you want in the TOC. - How do I change the font of my TOC?
You can modify the TOC styles from the Custom Table of Contents dialog box. - Can I have multiple Tables of Contents in one document?
Yes, you can create multiple TOCs by using different heading styles and inserting them in different sections. - Is there a limit to the number of levels in a TOC?
No, you can include as many levels as you like, but it’s best to keep it concise for usability.
Random Reads
- How to open a window screen
- How to open a dat file
- Connect kindle fire to computer
- Connect iphone to tv
- How to change adobe illustrator to cmyk
- How to change screen resolution android
- How to change root password linux
- How to show image previews windows 10 11
- How to shut down computer using notepad
- How to get police suit gta san andreas