5 Simple Ways to Set Google Chrome as Your Default Browser
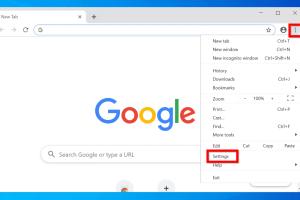
-
Quick Links:
- 1. Setting Google Chrome as Default on Windows
- 2. Setting Google Chrome as Default on macOS
- 3. Setting Google Chrome as Default on Android
- 4. Setting Google Chrome as Default on iOS
- 5. Setting Google Chrome as Default on Linux
- 6. Troubleshooting Common Issues
- 7. FAQs
1. Setting Google Chrome as Default on Windows
Windows users can easily set Google Chrome as their default browser. Below are the steps to follow:
- Open the Settings app by pressing Windows + I.
- Click on Apps.
- Select Default apps from the left pane.
- Scroll down to Web browser and click on the current default browser.
- Choose Google Chrome from the list of available browsers.
Once you have completed these steps, Google Chrome will be your default browser for opening web links.
2. Setting Google Chrome as Default on macOS
To set Google Chrome as the default browser on your Mac, follow these steps:
- Open System Preferences by clicking on the Apple icon in the top left corner.
- Click on General.
- Next to Default web browser, select Google Chrome from the dropdown menu.
After this, any link you click will open in Google Chrome.
3. Setting Google Chrome as Default on Android
For Android devices, follow these instructions to set Google Chrome as your default browser:
- Open the Settings app.
- Scroll down and select Apps.
- Tap on the gear icon (⚙️) for Default apps.
- Select Browser app and choose Google Chrome.
This will make sure that all web links open in Google Chrome.
4. Setting Google Chrome as Default on iOS
iOS users can set Google Chrome as the default browser by following these steps:
- Open the Settings app.
- Scroll down until you find Chrome and tap on it.
- Tap on Default Browser App.
- Select Chrome from the list.
From now on, web links will open in Google Chrome on your iOS device.
5. Setting Google Chrome as Default on Linux
To set Google Chrome as your default browser on Linux, you can follow these steps based on your desktop environment:
- GNOME: Open the terminal and run:
xdg-settings set default-web-browser google-chrome.desktop - KDE: Go to System Settings > Applications > Default Applications and select Google Chrome as the default web browser.
This will ensure that all web links open in Google Chrome. For more details about command-line options, refer to freedesktop.org.
6. Troubleshooting Common Issues
Sometimes, users face difficulties in setting Google Chrome as the default browser. Here are some common issues and their solutions:
- Issue: Changes not taking effect.
Solution: Restart your device and try setting it again. - Issue: Chrome is missing from the list of applications.
Solution: Reinstall Google Chrome and try again. - Issue: Getting prompts to choose a browser every time.
Solution: Make sure to save your changes after setting Chrome as default.
7. FAQs
1. Can I set Google Chrome as the default browser without admin rights?
Yes, you can set Google Chrome as the default browser without admin rights on most operating systems.
2. What if I accidentally set the wrong browser as default?
You can go back into your settings and change the default browser to Google Chrome using the same steps outlined above.
3. Will setting Chrome as the default browser affect my bookmarks?
No, setting a default browser will not affect your bookmarks. They will remain intact in the browser you used to create them.
4. Can I change the default browser back to another one later?
Yes, you can change your default browser at any time by following the same steps and selecting a different browser.
5. Is Google Chrome free to use?
Yes, Google Chrome is completely free to download and use.
6. How can I check which browser is currently set as default?
You can check your default browser in the default apps section of your device's settings.
7. Does setting Chrome as the default browser apply to all my devices?
No, changes need to be made individually on each device you use.
8. Can I set Google Chrome as the default browser on my work computer?
It depends on your organization’s policies. If you have the necessary permissions, you can set it as your default browser.
9. Can I set multiple browsers as default?
No, you can only have one default browser at a time.
10. How often should I change my default browser?
There is no specific time frame; change it whenever you feel the need for a different browsing experience.
Random Reads
- How to connect to proxy server
- How to catch a wild eevee in pokemon black white 2
- How to get a girlfriend in gta 5
- Easy email tracing
- Easy effective ways clean dirty coins home
- How to search messages on whatsapp
- How to connect vcr to roku tv
- How to connect usb to ipad
- How to write simple macro in excel
- Ultimate guide to download youtube videos macos