Ultimate Guide: How to Lock a Folder Using a Batch File for Enhanced Security
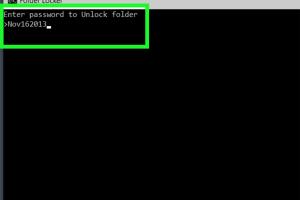
-
Quick Links:
- Introduction
- What is a Batch File?
- Why Lock a Folder?
- Creating the Batch File
- Step-by-Step Guide to Locking a Folder
- Unlocking the Folder
- Case Studies
- Best Practices for Folder Security
- Common Issues and Troubleshooting
- Conclusion
- FAQs
Introduction
In today’s digital age, securing personal data is more crucial than ever. Many users are unaware of the simple yet effective ways to protect their sensitive information. One such method is locking folders using batch files. This guide will provide comprehensive insights into how to lock a folder using a batch file, ensuring your data remains safe from unauthorized access.
What is a Batch File?
A batch file is a text file containing a sequence of commands that can be executed by the command-line interpreter in Windows. These files are typically saved with a .bat extension and can automate tasks such as file management, system configuration, and more.
Why Lock a Folder?
- Data Security: Protect sensitive information from unauthorized access.
- Privacy: Maintain personal privacy by securing personal files.
- Accidental Deletion: Prevent accidental modification or deletion of important files.
- Organizational Control: Keep work-related files secure from prying eyes in a shared environment.
Creating the Batch File
Creating a batch file to lock a folder is a straightforward process. Here's how to do it:
- Open Notepad or any text editor.
- Copy and paste the following code:
@echo off
title Folder Lock
if EXIST "Control Panel.{21EC2020-3AEA-1069-A2DD-08002B30309D}" (
goto unlock
) else (
goto lock
)
:lock
md "Control Panel.{21EC2020-3AEA-1069-A2DD-08002B30309D}"
echo Folder locked
pause
goto end
:unlock
echo Enter password to unlock the folder:
set/p "pass=>"
if "%pass%"=="yourpassword" (
rmdir "Control Panel.{21EC2020-3AEA-1069-A2DD-08002B30309D}"
echo Folder unlocked
) else (
echo Incorrect password
)
:end
Replace yourpassword with a password of your choice.
Step-by-Step Guide to Locking a Folder
Now that we have created our batch file, let’s walk through the steps to lock a folder.
Step 1: Save the Batch File
1. Save the file with a .bat extension, for example, lockfolder.bat.
Step 2: Execute the Batch File
1. Double-click the lockfolder.bat file to run it.
2. If the folder is not locked, it will create a locked folder. If it is already locked, it will prompt you for a password.
Step 3: Confirm Folder Lock
1. Navigate to the location of the locked folder and confirm that it is no longer accessible.
Unlocking the Folder
To unlock the folder, follow these steps:
- Run the
lockfolder.batfile again. - When prompted, enter the password you set earlier.
- If the password is correct, the folder will be unlocked.
Case Studies
Many users have successfully implemented batch files for folder locking. For instance, a small business owner utilized this method to secure sensitive client information, resulting in enhanced trust and security.
In another case, a student managed to lock their school project files, ensuring that their work was not tampered with by peers.
Best Practices for Folder Security
- Use complex passwords to enhance security.
- Regularly back up important files.
- Change passwords periodically.
- Educate users about the importance of data security.
Common Issues and Troubleshooting
Issue 1: Folder Not Locking
If the folder does not lock, ensure that the batch file is correctly configured and that you have the necessary permissions.
Issue 2: Forgotten Password
If you forget the password, there is no straightforward way to unlock it. It is essential to keep your password secure and memorable.
Conclusion
Locking a folder using a batch file is an effective way to enhance your data security. By following this guide, you can easily implement this method and ensure your sensitive information remains protected.
FAQs
1. What is a batch file?
A batch file is a script file containing a series of commands to be executed by the command-line interpreter.
2. Can I lock multiple folders using one batch file?
Yes, you can modify the batch file to include multiple folders for locking.
3. Is it safe to use batch files for locking folders?
While it provides a basic level of security, it is not foolproof. For sensitive data, consider using comprehensive encryption methods.
4. What happens if I change my password in the batch file?
You will need to use the new password to unlock the folder moving forward.
5. Can I customize the messages in the batch file?
Yes, you can change the echoed messages in the batch file to fit your preference.
6. How can I check if my folder is locked?
Try to access the folder; if you cannot, it is successfully locked.
7. Will this method work on all versions of Windows?
This method generally works on all Windows versions that support batch files.
8. Can I use this method for folders on external drives?
Yes, as long as you can run the batch file on the external drive.
9. Are there risks involved in using batch files?
Batch files can be edited by anyone with access, which may compromise security if not handled properly.
10. What should I do if the batch file doesn't execute?
Ensure that your computer's settings allow executing batch files and that you have the necessary permissions.
Random Reads
- Move photos sd card samsung
- Monitor cpu temperature
- How to type letters with accents
- How to type pi symbol
- Using rufus create bootable usb drives
- How to sync google contacts with android
- How to sync messages in viber
- How to set up 2 step verification in gmail
- How to set up a computer network
- How to save a screenshot