3 Simple Ways to Easily Disable Voice Control on Your iPhone
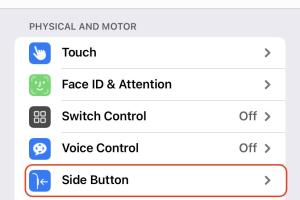
-
Quick Links:
- Introduction
- What is Voice Control?
- Why You May Want to Disable Voice Control
- Method 1: Turn Off Voice Control via Settings
- Method 2: Disable Voice Control with Siri
- Method 3: Using the Accessibility Shortcut
- Troubleshooting Voice Control Issues
- Real-World Case Studies
- Expert Insights
- FAQs
Introduction
Voice Control on iPhones can be a handy feature for many users, allowing them to operate their devices hands-free. However, there are times when this feature can become more of a nuisance than a help. Whether it's triggering unexpectedly or interfering with your regular phone use, you may find yourself wanting to disable it. This article will guide you through three simple methods to turn off Voice Control on your iPhone, ensuring you regain control over your device.
What is Voice Control?
Voice Control is a feature on iPhones that allows users to control their device using voice commands. This functionality is especially beneficial for those with accessibility needs or for users who prefer hands-free operation. Voice Control operates independently of Siri, meaning it can be activated without needing to say "Hey Siri". However, it can sometimes cause frustration, especially when it activates unintentionally.
Why You May Want to Disable Voice Control
- Unintentional Activation: Users often find Voice Control activating during calls or when the phone is in their pocket.
- Interference with Other Features: Voice Control may conflict with other apps or features, causing disruption.
- Preference for Siri: Some users prefer using Siri for voice commands and find Voice Control redundant.
Method 1: Turn Off Voice Control via Settings
This method is the most straightforward way to disable Voice Control. Follow these steps:
- Open Settings: Locate the Settings app on your iPhone's home screen and tap to open it.
- Go to Accessibility: Scroll down and select "Accessibility".
- Tap on Voice Control: Under the "Physical and Motor" section, find and tap "Voice Control".
- Turn Off Voice Control: Toggle the switch next to "Voice Control" to off. This should disable the feature immediately.
Method 2: Disable Voice Control with Siri
If you prefer a quick voice command to turn off Voice Control, you can use Siri. Here’s how:
- Activate Siri: Say "Hey Siri" or press and hold the side button to activate Siri.
- Command to Disable: Say "Turn off Voice Control". Siri will process the request and disable the feature.
Method 3: Using the Accessibility Shortcut
The Accessibility Shortcut is a customizable feature that allows users to quickly access certain settings. If you have Voice Control enabled as a shortcut, you can disable it using this method:
- Access the Accessibility Shortcut: Triple-click the side button or home button (depending on your iPhone model).
- Choose Voice Control: Select "Voice Control" from the options presented to turn it off.
Troubleshooting Voice Control Issues
If you're still experiencing issues with Voice Control after attempting to disable it, consider the following troubleshooting tips:
- Restart Your iPhone: A simple restart can resolve many software-related issues.
- Update iOS: Ensure your device is running the latest version of iOS, as updates often fix bugs.
- Reset All Settings: If all else fails, you can reset your settings to default. Go to Settings > General > Reset > Reset All Settings. Note that this won't delete your data but will reset Wi-Fi passwords and other settings.
Real-World Case Studies
To illustrate the challenges and solutions regarding Voice Control, let’s take a look at two case studies:
Case Study 1: The Busy Parent
A busy parent, Jane, found that her iPhone frequently activated Voice Control while she was carrying her child and multitasking. After trying the methods outlined above, Jane opted to disable Voice Control entirely, leading to a significant reduction in interruptions during her daily routine.
Case Study 2: The Office Worker
Mark, an office worker, often used Voice Control to manage his phone during meetings. However, it would activate inadvertently, causing distractions. After disabling Voice Control using the Settings method, he reported a much more seamless experience during work hours.
Expert Insights
Experts recommend understanding the functionality of Voice Control before deciding to disable it. According to Dr. Alice Moore, a technology expert, "Voice Control can be a powerful tool when used correctly, but it requires users to be aware of their device's settings to avoid frustration." It's essential to weigh the pros and cons based on your personal needs and usage patterns.
FAQs
1. Can I completely remove Voice Control from my iPhone?
No, Voice Control is a built-in feature of iOS, but you can disable it through settings as described.
2. Does turning off Voice Control affect Siri?
No, disabling Voice Control does not affect Siri or its capabilities.
3. What should I do if Voice Control keeps turning back on?
Check your Accessibility settings to ensure nothing is conflicting, and consider resetting your settings if the issue persists.
4. Can Voice Control be used in multiple languages?
Yes, Voice Control supports multiple languages. You can change the language in the Voice Control settings.
5. Is Voice Control the same as Siri?
No, Voice Control and Siri are different features. Voice Control operates independently of Siri.
6. How do I know if Voice Control is active?
You will see a blue microphone icon on the screen when Voice Control is active.
7. Can I use Voice Control with headphones?
Yes, Voice Control can be used with wired or Bluetooth headphones that are compatible with iOS devices.
8. Will disabling Voice Control save battery life?
Disabling Voice Control may contribute to slightly improved battery life, though the impact will be minimal.
9. How can I customize Voice Control settings?
In the Voice Control settings, you can customize commands and set up accessibility features to enhance your experience.
10. Is there a way to temporarily disable Voice Control?
Yes, you can use the Accessibility Shortcut to quickly turn Voice Control off and on as needed.
Random Reads
- 7 ways to log into windows pc forgotten password
- 7 fast ways to delete bookmarks
- How to delete dll files
- How to delete cache youtube
- How to play minecraft pc
- Easiest way to turn off ct 512 calculator
- How to adjust volume on your mac
- How to adopt a unicorn in the sims 3 pets pc
- 2 simple ways to install and download the uber app
- How to replace a fascia board