Mastering PowerPoint: Easy Steps to Add a Header & Footer for Impactful Presentations
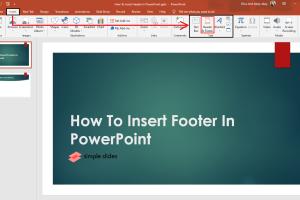
-
Quick Links:
- Introduction
- Importance of Headers and Footers
- Understanding PowerPoint Layouts
- Step-by-Step Guide to Adding Headers and Footers
- Customizing Your Headers and Footers
- Common Issues and How to Solve Them
- Case Studies
- Expert Insights
- Conclusion
- FAQs
Introduction
Creating impactful presentations in PowerPoint is an art that combines design and functionality. One of the essential elements often overlooked is the header and footer. These components serve not just as decorative features but also provide critical information such as slide numbers, dates, and titles. In this article, we will explore easy steps to add headers and footers in PowerPoint, ensuring that your presentations are not only visually appealing but also professional and informative.
Importance of Headers and Footers
Headers and footers play a crucial role in enhancing the overall look and feel of your presentation. Here are some key reasons why they are important:
- Branding: By adding your company logo or name, you reinforce your brand identity.
- Navigation: Slide numbers help your audience keep track of the presentation flow.
- Information: Including the presentation title or date provides context and relevance.
- Professionalism: A well-structured presentation with headers and footers looks polished and organized.
Understanding PowerPoint Layouts
PowerPoint offers various layouts that dictate where your content appears on the slide. Understanding these layouts is essential when adding headers and footers. Here are the most common layouts:
- Title Slide: Typically used for the first slide, allows for a prominent title and subtitle.
- Content Slide: Suitable for the bulk of your presentation, these slides can include text, images, and charts.
- Two Content Slide: Ideal for comparing two pieces of information side by side.
- Blank Slide: Provides freedom to customize your slide layout without predefined elements.
Step-by-Step Guide to Adding Headers and Footers
Now that we've covered the importance of headers and footers, let's move on to the step-by-step process of adding them in PowerPoint. Follow these easy steps:
Step 1: Open Your Presentation
Start by opening the PowerPoint presentation where you want to add headers and footers.
Step 2: Access the Slide Master
Go to the "View" tab on the ribbon and click on "Slide Master." This will allow you to make changes that affect all slides.
Step 3: Select the Master Slide
In the Slide Master view, select the topmost slide (the master slide). Changes made here will apply to all slides using this layout.
Step 4: Insert Header and Footer
- Click on the "Insert" tab.
- Select "Header & Footer."
- A dialog box will appear where you can input the header and footer text.
Step 5: Customize Your Text
You can choose to add the date, slide number, and footer text. Make sure to check the options you want to include.
Step 6: Apply to All Slides
If you want the header and footer to appear on all slides, click on "Apply to All." Otherwise, you can apply it only to the current slide.
Step 7: Save and Exit
After making your changes, save your presentation and exit the Slide Master view by clicking on the "Close Master View" button.
Customizing Your Headers and Footers
Customization is key to making your headers and footers reflect your brand identity. Here are some tips on how to do this:
- Font Style and Size: Choose a font that aligns with your branding guidelines. Ensure that the size is legible.
- Color Scheme: Use colors that complement your overall presentation design.
- Placement: You can adjust the position of your header and footer by dragging them to your desired location.
- Graphics: Consider adding your company logo or other relevant graphics for branding.
Common Issues and How to Solve Them
Even though adding headers and footers is straightforward, you may encounter some issues. Here are some common problems and solutions:
- Headers and Footers Not Showing: Ensure that you have selected "Apply to All" and that you are viewing the correct slide layout.
- Text Overlapping with Other Elements: Adjust the position of your header or footer to prevent overlap.
- Different Headers/Footers for Different Slides: If you want unique headers/footers for specific slides, you need to edit them individually in the Slide Master.
Case Studies
To further illustrate the importance of headers and footers, let's explore a couple of case studies:
Case Study 1: Corporate Presentation
A leading tech company incorporated headers with their brand logo and footers with slide numbers in their quarterly business review. This not only enhanced their brand visibility but also improved audience engagement as they could easily follow the flow of the presentation.
Case Study 2: Educational Seminar
A university professor used consistent headers with the seminar title and footers with contact information across all slides. This provided a professional touch and allowed students to easily reach out for further inquiries.
Expert Insights
Experts suggest that effective use of headers and footers can significantly impact audience retention. According to Dr. Jane Doe, a communication expert, "Headers and footers not only provide structure but also serve as visual cues that enhance memory recall." Therefore, incorporating them thoughtfully can make your presentations more effective.
Conclusion
Incorporating headers and footers in your PowerPoint presentations is a simple yet effective way to enhance professionalism and organization. By following the easy steps outlined in this article, you can create impactful presentations that capture and retain your audience's attention. Remember to customize these elements to reflect your brand and make your presentations truly unique.
FAQs
1. How do I access the Slide Master in PowerPoint?
You can access the Slide Master by clicking on the "View" tab in the ribbon and selecting "Slide Master."
2. Can I have different headers and footers on different slides?
Yes, you can customize headers and footers for individual slides by editing them in the Slide Master or directly on the slide.
3. Why are my headers and footers not appearing?
Ensure you have selected "Apply to All" in the header and footer dialog box and that you are on the correct slide layout.
4. How do I add a logo to my header?
You can add a logo by inserting an image into the header section of the Slide Master.
5. Can I change the font and color of my headers and footers?
Absolutely! You can customize the font style, size, and color of your headers and footers in the Slide Master view.
6. Is it possible to hide headers and footers on specific slides?
Yes, you can choose not to apply headers and footers to specific slides by deselecting the options in the header and footer dialog box for those slides.
7. What if my footer text overlaps with other slide elements?
You can drag the footer text to a different position on the slide to avoid overlap with other elements.
8. How can I add slide numbers to my footer?
In the header and footer dialog box, check the box for "Slide number" to include it in your footer.
9. Can I use images in my footer?
Yes, you can insert images in the footer by adding them in the Slide Master view.
10. Are there any best practices for creating headers and footers?
Keep them simple, ensure they are legible, and align them with your presentation theme for a cohesive look.
Random Reads
- How to clean frigidaire dishwasher
- How to clean foggy plastic
- How to change wallpaper in windows 10
- How to change usernames on roblox
- How to add hyperlink to jpeg in photoshop
- How to turn water back on
- How to cascade routers
- How to cash out on sweatcoin on android
- Activate internet tethering iphone
- Activate tracfone