Master Google: Advanced Search Tricks to Find Exactly What You Need
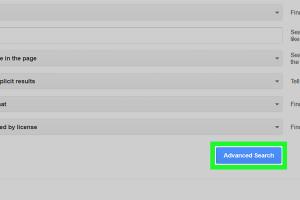
-
Quick Links:
- Introduction
- Understanding Google Search
- Basic Search Tips
- Advanced Search Operators
- Searching by File Type
- Using Google Advanced Search Page
- Visual Search Tools
- Case Studies
- Expert Insights
- Conclusion
- FAQs
Introduction
In today's digital age, the ability to find information quickly and efficiently is invaluable. Google, as the world's largest search engine, offers a plethora of tools and features that can significantly enhance your searching capabilities. However, many users only scratch the surface of what Google can do. This comprehensive guide will delve into advanced search tricks that will help you find exactly what you need, whether it’s for research, learning, or personal use.
Understanding Google Search
Google's search algorithm is designed to provide users with the most relevant results for their queries. Understanding how this algorithm works can help you formulate your searches more effectively. Key factors include:
- Keywords: The words you type into the search bar are critical. Using specific, relevant terms will yield better results.
- Search Intent: Google aims to understand the intention behind your search—whether you're looking for information, trying to purchase something, or seeking directions.
- Ranking Factors: Google uses over 200 factors to rank pages, including content quality, relevance, and user engagement.
Basic Search Tips
Before diving into advanced techniques, it's essential to master some basic search tips:
- Use quotation marks to search for an exact phrase.
- Use the minus sign (-) to exclude words from your search.
- Combine keywords with AND or OR for more tailored results.
Advanced Search Operators
Advanced search operators allow you to refine your searches significantly. Here are some of the most useful ones:
- site: Search within a specific website (e.g.,
site:wikipedia.org Einstein). - filetype: Find specific file types (e.g.,
filetype:pdf climate change). - related: Discover sites related to a specific domain (e.g.,
related:nytimes.com). - cache: View the cached version of a page (e.g.,
cache:example.com). - intitle: Find pages with specific words in the title (e.g.,
intitle:marketing strategies).
Searching by File Type
Searching for specific file types can streamline your research, especially in academic or technical fields. Here are steps to effectively search by file type:
- Identify the file type you need, such as PDF, DOCX, or PPT.
- Use the filetype: operator in your search query (e.g.,
filetype:ppt renewable energy). - Review the results to find documents relevant to your topic.
Using Google Advanced Search Page
For those who prefer a more guided experience, Google offers an Advanced Search page that allows you to fill in fields to refine your search. Here’s how to use it:
- Visit the Google Advanced Search page.
- Fill in the fields according to your needs (exact phrases, language, last update time, etc.).
- Click on the “Advanced Search” button to view your results.
Visual Search Tools
Google also provides visual tools for searching, which can be particularly helpful for finding images and videos. Here are some notable tools:
- Google Images: Use to find images based on keywords or by uploading an image for similar results.
- Google Lens: A powerful tool for visual searches that allows you to take photos of objects and find information about them.
Case Studies
To illustrate the effectiveness of advanced search techniques, let’s consider a couple of case studies:
Case Study 1: Researching Climate Change
A student researching climate change utilized the filetype:pdf operator to find scholarly articles. By specifying filetype:pdf climate change, they were able to access numerous academic papers that were not readily visible in standard search results.
Case Study 2: Job Searching
A job seeker used the site: operator to search for job postings directly on company websites. By typing site:company.com careers, they located open positions that were not advertised on general job boards.
Expert Insights
We spoke with SEO experts on the effectiveness of using advanced search techniques:
"Understanding search operators can save time and lead to discovering high-quality content that is often overlooked. It's about being smart with your queries." - John Doe, SEO Specialist.
Conclusion
Mastering Google’s advanced search tricks can drastically improve your ability to find accurate and relevant information. By utilizing search operators, refining your queries, and leveraging visual search tools, you can become a more efficient researcher. Start implementing these techniques today, and unlock the full potential of Google!
FAQs
1. What are Google search operators?
Google search operators are special commands that enhance your search queries, allowing you to find specific types of information more efficiently.
2. How do I search for an exact phrase on Google?
Use quotation marks around the phrase you want to search for. For example, "climate change impacts".
3. Can I exclude certain words from my search?
Yes, use the minus sign (-) before the word you wish to exclude. For example, marketing -advertising will exclude results containing "advertising".
4. How can I find PDF documents on a specific topic?
Use the filetype:pdf operator in your search query, like filetype:pdf renewable energy.
5. What is Google Advanced Search?
Google Advanced Search is a tool that allows you to input specific criteria to refine your search results without needing to remember operators.
6. How can I search within a specific website?
Use the site: operator followed by the website URL and your search term. For example, site:wikipedia.org history.
7. What is Google Lens?
Google Lens is a visual search tool that lets you take photos of objects and find information about them online.
8. Can I search for multiple file types at once?
No, the filetype: operator only allows for one file type per query. You will need to conduct separate searches for different file types.
9. How can I find images related to a specific topic?
Use Google Images and enter your search term. You can also apply filters for usage rights and image size.
10. Are there any other resources to learn about advanced Google searching?
Yes, consider checking out Google's official Search Help page at https://support.google.com/websearch/answer/2466433?hl=en for more tips and tricks.
Random Reads
- How to reset firefox
- How to reset frigidaire dishwasher
- How to boost wifi signal
- How to boot from usb in windows 7
- The ultimate guide to saving twitch streams
- How to turn on virtual wifi hotspot windows pc
- How to change artboard size in adobe illustrator
- How to stop amp hum
- How to stop all ads in hotmail
- Converting pdf to word best options pc mac