Step-by-Step Guide: How to Disable BitLocker Encryption in Windows 10 and 11
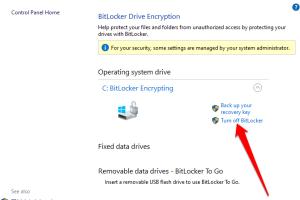
-
Quick Links:
- 1. Introduction
- 2. What is BitLocker?
- 3. Why Disable BitLocker?
- 4. Pre-Requisites for Disabling BitLocker
- 5. Step-by-Step Guide to Disable BitLocker
- 6. Common Issues When Disabling BitLocker
- 7. Case Studies and Real-World Examples
- 8. Expert Insights on BitLocker Management
- 9. Conclusion
- 10. FAQs
1. Introduction
BitLocker is a built-in encryption tool in Windows 10 and 11 that helps protect your data from unauthorized access. However, there may be circumstances when you want to disable this feature. This guide will walk you through the process of disabling BitLocker, ensuring your data management remains seamless.
2. What is BitLocker?
BitLocker is a full disk encryption feature included in Microsoft Windows versions starting from Windows Vista. It encrypts the entire volume, ensuring that only users with the correct credentials can access the data stored on the drive. BitLocker uses the AES encryption algorithm to protect the information, making it a robust option for securing sensitive data.
3. Why Disable BitLocker?
While BitLocker offers significant security advantages, there are several reasons you might want to disable it:
- Performance Issues: Some users experience slow performance on older hardware.
- Data Migration: If you need to transfer data to another device.
- Compatibility: Certain software or systems may not be compatible with encrypted drives.
- Lost Recovery Key: If you cannot find the recovery key, disabling BitLocker may be necessary to access your files.
4. Pre-Requisites for Disabling BitLocker
Before proceeding to disable BitLocker, ensure you have the following:
- Administrator access to your computer.
- Recovery key in case you encounter issues.
- Backup of important data.
5. Step-by-Step Guide to Disable BitLocker
Here’s how to disable BitLocker in both Windows 10 and Windows 11:
5.1 Disabling BitLocker via Control Panel
- Open the Control Panel by searching for it in the Start menu.
- Navigate to System and Security > BitLocker Drive Encryption.
- Find the drive you want to decrypt and click on Turn Off BitLocker.
- Confirm your choice in the prompt that appears.
- Wait for the decryption process to complete. This may take some time depending on the size of the drive.
5.2 Disabling BitLocker via Windows Settings
- Press Windows + I keys to open Settings.
- Click on Update & Security.
- Select Device encryption or BitLocker (depending on your version).
- Click Turn off next to the drive you wish to decrypt.
- Follow the on-screen instructions to confirm.
5.3 Disabling BitLocker via Command Prompt
If you prefer using the Command Prompt, follow these steps:
- Search for Command Prompt in the Start menu.
- Right-click and select Run as administrator.
- Type the command manage-bde -off X:, replacing X with the drive letter of the encrypted drive.
- Press Enter and wait for the decryption process to finish.
6. Common Issues When Disabling BitLocker
While disabling BitLocker is generally straightforward, you may encounter some issues:
- Slow Decryption: Depending on the size of the drive, this process can take a significant amount of time.
- Permissions Errors: Ensure you have administrative rights.
- Losing Data: Always back up your data before making changes to encryption settings.
7. Case Studies and Real-World Examples
Understanding how BitLocker affects users can provide valuable insights. Here are a few case studies:
Case Study 1: A Corporate Environment
A company implemented BitLocker to secure sensitive client data. However, as they shifted to cloud storage solutions, they found that BitLocker was slowing down their workflow. They decided to disable it on non-sensitive drives after assessing their security needs.
Case Study 2: Personal User Experience
A personal user encrypted their laptop but later found compatibility issues with a software update. After reviewing their data security needs, they opted to disable BitLocker and back up their files to an external drive.
8. Expert Insights on BitLocker Management
Experts recommend regularly reviewing your encryption needs:
- Assess the sensitivity of the data stored on your drives.
- Stay updated with the latest software and security updates.
- Regularly back up recovery keys and data to avoid access issues.
9. Conclusion
Disabling BitLocker can be a necessary step in managing your data effectively. Whether for performance reasons, compatibility issues, or personal preference, understanding the process and implications is crucial to maintaining security.
10. FAQs
1. What happens if I disable BitLocker?
Disabling BitLocker will decrypt your drive, making the data accessible without the need for a password or recovery key.
2. Can I re-enable BitLocker after disabling it?
Yes, you can enable BitLocker again through the Control Panel or Settings whenever you need to.
3. Will disabling BitLocker delete my files?
No, your files will remain intact when you disable BitLocker.
4. How long does it take to disable BitLocker?
The time varies depending on the size of the drive; it can take anywhere from a few minutes to several hours.
5. Do I need to back up my data before disabling BitLocker?
It is always a good practice to back up important data before making significant changes to your system.
6. Can I still use my computer while BitLocker is disabling?
You may be able to use your computer, but performance might be affected during the decryption process.
7. What if I forgot my BitLocker password?
You will need the recovery key to access your data. If you lost it, recovery options might be limited.
8. Is BitLocker available on all versions of Windows?
BitLocker is available on Windows 10 Pro, Enterprise, and Education editions, as well as Windows 11 Pro and Enterprise editions.
9. How can I find my BitLocker recovery key?
Your recovery key may be saved to your Microsoft account, printed out, or stored on a USB drive. Check these locations first.
10. What should I do if I encounter issues while disabling BitLocker?
If you face issues, consult Microsoft support or community forums for assistance.