How to Install Crouton on Your Chromebook: A Step-by-Step Guide
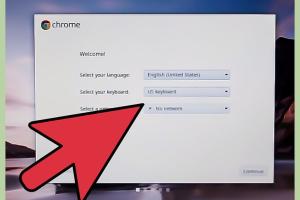
-
Quick Links:
- Introduction
- What is Crouton?
- Requirements for Installing Crouton
- Step-by-Step Installation Guide
- Common Issues and Troubleshooting
- Using Linux on Your Chromebook
- Advanced Setup Options
- FAQs
- Conclusion
Introduction
Chromebooks are known for their simplicity and speed, but many users desire more functionality than what the Chrome OS offers. If you’re looking to run Linux applications alongside your Chrome OS, Crouton is a fantastic solution. This guide will walk you through the entire process of installing Crouton on your Chromebook, ensuring you can unleash its full potential.
What is Crouton?
Crouton is a set of scripts that allow you to run a Linux distribution alongside Chrome OS, enabling you to switch between the two environments effortlessly. It is a lightweight solution that provides a seamless experience without the need for a complete system overhaul. In this section, we’ll explore the advantages of using Crouton and how it differs from other methods of running Linux on a Chromebook.
- Lightweight: Crouton does not require a separate partition, making it easy to install and manage.
- Fast Switching: You can switch between Chrome OS and Linux without rebooting your device.
- Access to Linux Applications: Run powerful Linux applications directly from your Chromebook.
Requirements for Installing Crouton
Before diving into the installation process, ensure you meet the following requirements:
- A Chromebook with Developer Mode enabled.
- A stable internet connection to download Crouton and other necessary files.
- Basic knowledge of command-line interfaces will be helpful, though not necessary.
Step-by-Step Installation Guide
Step 1: Enable Developer Mode
To install Crouton, you first need to enable Developer Mode on your Chromebook. This process will wipe your device, so ensure you back up your data.
- Turn off your Chromebook.
- Press and hold Esc + Refresh and then press the Power button.
- When the recovery screen appears, release the keys.
- Press Ctrl + D to enter Developer Mode.
- Follow the on-screen instructions to enable Developer Mode.
Step 2: Download Crouton
After enabling Developer Mode, you will need to download Crouton:
- Open the Chrome browser and navigate to the Crouton GitHub page.
- Right-click on the
croutonlink to download the latest version of the script.
Step 3: Open the Terminal
To run Crouton, you will need to open a terminal:
- Press Ctrl + Alt + T to open the Crosh terminal.
- Type
shelland hit Enter.
Step 4: Install Crouton
With the terminal open, you can now install Crouton:
- Type the following command and hit Enter:
- Replace
xfcewith your preferred desktop environment (likegnomeorlxde) if desired. - Follow the prompts to complete the installation.
sudo sh ~/Downloads/crouton -t xfceStep 5: Start Your Linux Environment
After installation, you can start using Linux:
- Type the following command in the terminal:
- Replace
startxfce4with your chosen desktop environment if applicable. - Your Linux session will now launch!
sudo startxfce4Step 6: Switching Back to Chrome OS
To return to Chrome OS from your Linux environment, simply press Ctrl + Alt + Shift + Back (the key above the number 6).
Common Issues and Troubleshooting
During the installation and usage of Crouton, you may encounter some common issues. Here are solutions to help you troubleshoot:
- Problem: Crouton installation fails.
- Solution: Ensure your Chromebook is in Developer Mode and that you typed the command correctly.
- Problem: Linux desktop does not launch.
- Solution: Check if the installation was successful; if not, try reinstalling Crouton.
Using Linux on Your Chromebook
Once you have successfully installed Crouton, you can enjoy the flexibility and power of Linux right on your Chromebook. Here are some tips to enhance your experience:
- Install Software: Use the terminal to install Linux applications using commands like
sudo apt-get install [package_name]. - Files Access: You can easily access your Chrome OS files from within your Linux environment.
- Keep Updated: Regularly update your Linux environment by running
sudo apt-get updateandsudo apt-get upgrade.
Advanced Setup Options
If you want to take your Linux experience further, consider the following advanced setups:
- Customizing Your Desktop Environment: Explore themes and customization options to personalize your Linux experience.
- Setting Up Development Tools: Install programming languages and IDEs for development work.
- Using Multiple Linux Environments: You can create multiple chroot environments with different desktop environments.
FAQs
1. Is installing Crouton safe?
Yes, Crouton is widely used and considered safe as long as you follow the installation instructions carefully.
2. Can I switch back to Chrome OS easily?
Absolutely! You can switch back to Chrome OS at any time using a simple keyboard shortcut.
3. What if I want to remove Crouton later?
You can remove Crouton by deleting the chroot environment using the command sudo delete-chroot [chroot_name].
4. Can I use Crouton on any Chromebook?
Most Chromebooks can run Crouton, but ensure yours supports Developer Mode.
5. Will I lose my files when enabling Developer Mode?
Yes, enabling Developer Mode will erase all files on your Chromebook. Be sure to back up your data first.
6. How do I update Crouton?
Simply download the latest version from the GitHub page and follow the installation steps again.
7. Can I run Windows applications on Crouton?
No, Crouton is designed for Linux applications. For Windows applications, consider using Wine or a virtual machine.
8. What desktop environments can I install with Crouton?
Crouton supports various environments like XFCE, KDE, and LXDE. You can choose based on your preference.
9. Does Crouton affect my Chromebook's performance?
Crouton is efficient, but running resource-intensive applications may impact performance, especially on lower-end devices.
10. Is there community support for Crouton?
Yes! The Crouton community is active on forums and GitHub, where you can seek help and share experiences.
Conclusion
Installing Crouton on your Chromebook is an excellent way to access the power of Linux while enjoying the simplicity of Chrome OS. By following this guide, you can enhance your Chromebook's capabilities and tailor your experience to your unique needs. Whether you're a developer, a student, or someone who enjoys exploring new software, Crouton opens up a wealth of possibilities.
For further reading and resources, explore these authoritative links:
- Developer Mode on Chromium OS
- How to Install Linux on Your Chromebook with Crouton
- Installing Linux on a Chromebook
Random Reads
- How to log out of viber on pc or mac
- How to look at minecraft screenshots
- How to put a hyperlink in a powerpoint
- How to remove timestamp whatsapp
- How to remove toolbars
- How to launch a rocket in kerbal space program
- How to learn computer networking
- Save single page pdf
- Safely neutralize clean battery acid
- How to install the sims 4