Unlocking Accessibility: 2 Quick Ways to Turn On YouTube Subtitles or Closed Captions
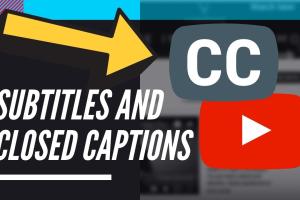
-
Quick Links:
- Introduction
- Why Captions are Important
- Method 1: Turning on Captions on Desktop
- Method 2: Turning on Captions on Mobile Devices
- Additional Caption Settings
- Troubleshooting Captions Issues
- Case Studies and Expert Insights
- Conclusion
- FAQs
Introduction
YouTube has revolutionized the way we consume video content, providing an extensive library of videos on virtually every topic imaginable. However, not everyone can fully enjoy this content due to language barriers, hearing impairments, or simply personal preferences. That's where YouTube's subtitles and closed captions come into play. In this article, we guide you through two quick methods to enable these features, enhancing your overall viewing experience.
Why Captions are Important
Captions are not just a convenience; they are a necessity for many viewers. Here are some compelling reasons:
- Accessibility: Captions make videos accessible to the deaf and hard-of-hearing community.
- Language Learning: Non-native speakers can better understand and learn the language by reading along.
- Viewing in Noisy Environments: Captions allow people to watch videos in public or noisy places without disturbing others.
- Enhanced Understanding: Viewers can grasp complex information quickly by reading and listening simultaneously.
Method 1: Turning on Captions on Desktop
Enabling subtitles on a desktop browser is straightforward. Follow these steps:
- Open YouTube: Navigate to the YouTube website and select the video you want to watch.
- Click on the Settings Gear: Locate the settings icon (gear symbol) at the bottom right corner of the video player.
- Select Subtitles/CC: Click on this option to view available captions. If the option is not visible, it means the video does not have captions available.
- Choose Your Language: If multiple languages are available, you can select your preferred language of subtitles.
That's it! You should now see the captions displayed on your video.
Method 2: Turning on Captions on Mobile Devices
For mobile users, enabling captions is just as easy. Here’s how:
- Open the YouTube App: Launch the YouTube app on your mobile device.
- Select a Video: Tap on the video you wish to watch.
- Tap on the Three Dots: Look for the more options icon (three vertical dots) located in the upper right corner of the video.
- Select Captions: Tap on 'Captions' and choose your desired language if available.
Now you can enjoy your video with captions!
Additional Caption Settings
YouTube offers additional settings for captions that allow you to customize your viewing experience:
- Text Size: Adjust the size of the captions for better readability.
- Text Color: Change the text color to improve contrast against the video background.
- Background Color: Modify the background color of the captions for better visibility.
Explore these settings by accessing the 'Closed Captions' menu in the YouTube settings on your account.
Troubleshooting Captions Issues
If you encounter issues with captions not appearing, consider the following troubleshooting steps:
- Check Video Availability: Not all videos have captions; ensure the specific video you are watching supports them.
- Update Your App or Browser: Ensure that your YouTube app or browser is up to date.
- Clear Cache: If using a browser, clearing the cache might resolve playback issues.
Case Studies and Expert Insights
According to a study by the World Wide Web Consortium (W3C), videos with accurate captions can increase viewer engagement by up to 80%. This statistic highlights the importance of inclusivity in content delivery. Furthermore, a survey conducted by Pew Research revealed that 69% of respondents prefer watching videos with captions, regardless of their hearing ability.
Experts suggest that content creators should prioritize captioning their videos to reach a wider audience and improve accessibility.
Conclusion
Enabling YouTube subtitles or closed captions is a simple yet effective way to enhance your viewing experience. Whether you are using a desktop or mobile device, the steps are straightforward. Remember the additional settings available for further customization and troubleshoot any issues that may arise. By making use of captions, you not only improve your own experience but also contribute to a more inclusive digital environment.
FAQs
- What are YouTube subtitles? Subtitles are text representations of spoken dialogue in videos, helping viewers understand content better.
- How do I know if a video has captions available? Look for the "CC" icon on the video player; if it's not present, captions are not available.
- Can I customize caption settings on YouTube? Yes, you can adjust text size, color, and background color through YouTube's settings.
- Are captions available in multiple languages? It depends on the video; many videos offer captions in multiple languages.
- How can I troubleshoot caption issues? Ensure the video supports captions, update your app or browser, and clear your cache if necessary.
- Can captions improve viewing comprehension? Yes, captions can help viewers better understand dialogue, especially in noisy environments.
- Do all YouTube videos have captions? No, not all videos have captions; it is up to the content creator to provide them.
- How do I report inaccuracies in captions? You can report inaccurate captions directly to YouTube via the video’s settings.
- Are there any legal requirements for captioning? Yes, in many regions, there are legal requirements for accessibility in media.
- Can I turn on captions for live streams? Yes, many live streams on YouTube offer real-time captions.
Random Reads