Unlocking the Secrets: How to Extract Pictures from Windows Media Player
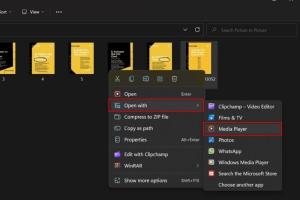
In the age of digital media, having the ability to extract images and screenshots from your media files is a valuable skill. Whether you're looking to capture a memorable scene from a movie, create a custom thumbnail for your video, or save a favorite moment from a music video, Windows Media Player (WMP) has you covered. In this comprehensive guide, we'll explore every method to get a picture from your Windows Media Player, along with expert tips and tricks to enhance your media management skills.
-
Quick Links:
- 1. Understanding Windows Media Player
- 2. Why Extract Pictures?
- 3. Methods to Get Pictures from Windows Media Player
- 4. Step-by-Step Guide: Using Screenshots
- 5. Alternative Software for Picture Extraction
- 6. Case Studies and Real-World Examples
- 7. Conclusion
- 8. FAQs
1. Understanding Windows Media Player
Windows Media Player is a versatile media player developed by Microsoft. It allows users to play audio and video files, create playlists, and manage media libraries. One of its lesser-known features is the ability to capture images from video files, making it a handy tool for content creators and everyday users alike.
2. Why Extract Pictures?
Extracting pictures from Windows Media Player can serve various purposes:
- Creating Thumbnails: Use extracted images as custom thumbnails for your videos.
- Social Media Sharing: Capture memorable moments to share on platforms like Instagram and Facebook.
- Content Creation: Use images in blogs, articles, or presentations.
3. Methods to Get Pictures from Windows Media Player
There are several methods to extract pictures from Windows Media Player:
- Using Built-in Screenshot Feature
- Using Print Screen Method
- Using Third-Party Software
4. Step-by-Step Guide: Using Screenshots
The easiest way to extract pictures is by using the built-in screenshot feature or the Print Screen method. Here's how:
4.1 Using the Built-in Screenshot Feature
- Open Windows Media Player and play the video from which you want to capture an image.
- Pause the video at the desired frame.
- Right-click on the video and select "Take Picture" (this option appears if you are using a version that supports it).
- Choose the location where you want to save the image and click "Save".
4.2 Using Print Screen Method
- Play the video in Windows Media Player and pause at the desired frame.
- Press the Print Screen (PrtScn) key on your keyboard to capture the entire screen.
- Open an image editing tool like Paint or Photoshop.
- Paste the screenshot by pressing Ctrl + V.
- Crop the image to the desired area and save it in your preferred format.
5. Alternative Software for Picture Extraction
If Windows Media Player does not meet your needs, consider using alternative software:
- VLC Media Player: Offers an easy screenshot feature.
- Snagit: A powerful screenshot tool that allows for video capture.
- OBS Studio: Great for screen recording and capturing still images.
6. Case Studies and Real-World Examples
Many professionals utilize image extraction for various purposes:
6.1 Content Creators
Content creators often use extracted images for thumbnails, enhancing their video engagement rates.
6.2 Educators
Teachers may capture images for presentations or educational material, making lessons more engaging.
7. Conclusion
Extracting pictures from Windows Media Player is a straightforward process that can significantly enhance your multimedia experience. Whether for personal use or professional content creation, understanding how to capture images effectively can open up new avenues for creativity. By following the methods outlined in this guide, you can easily grab those memorable moments from your favorite videos.
8. FAQs
1. Can I take screenshots from any video format in Windows Media Player?
Yes, you can take screenshots from most video formats supported by Windows Media Player.
2. Is there a specific version of Windows Media Player that supports the screenshot feature?
The screenshot feature is available in later versions of Windows Media Player. Ensure that your software is updated to the latest version.
3. What image formats can I save extracted pictures in?
You can save extracted images in various formats, including JPEG, PNG, and BMP, depending on the software you use for editing.
4. How can I improve the quality of my screenshots?
For better quality, pause the video at a high-resolution frame and use image editing software to enhance clarity.
5. Are there any limitations to using the Print Screen method?
Yes, the Print Screen method captures everything on your screen, which may require additional cropping and editing.
6. Does VLC Media Player have better screenshot features than Windows Media Player?
Many users find VLC Media Player's screenshot features more intuitive and easier to use.
7. Can I extract images from live streams using Windows Media Player?
Yes, but make sure to have permission to capture images from live streams due to copyright laws.
8. Is there a way to automate the image extraction process?
Using third-party software like OBS Studio allows for automated screenshot capturing during playback.
9. What are some free tools for image extraction?
Free tools like VLC Media Player and GIMP are great options for capturing and editing images.
10. Can I share extracted images on social media?
Yes, as long as you have the rights to share the content, you can post extracted images on social media platforms.
Random Reads
- How to use 4chan
- How to clean urine stains and odors from carpet
- Mastering microsoft powerpoint
- Mastering microsoft paint
- How to make a game pass for your game on roblox
- How to make a game
- How to change colours in command prompt
- How to change ceiling fan direction
- A complete walkthrough of five nights at freddys 2
- How to clean your airpods