Mastering Command Prompt: A Comprehensive Guide to Changing Colors in Windows
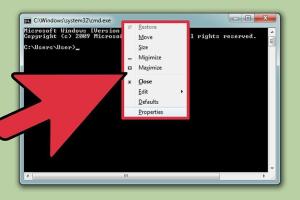
-
Quick Links:
- Introduction
- Understanding Command Prompt
- Why Change Colors in Command Prompt?
- How to Change Colors in Command Prompt
- Examples and Case Studies
- Advanced Customization Techniques
- Troubleshooting Common Issues
- FAQs
- Conclusion
Introduction
The Command Prompt is a powerful tool in Windows that allows users to interact with the operating system through text-based commands. While many users are familiar with its functionality, few take advantage of the customization options available, particularly in changing the color scheme. In this guide, we will explore how to change colors in Command Prompt effectively, enhancing your terminal experience and making it visually appealing.
Understanding Command Prompt
Command Prompt, or CMD, is a command-line interpreter application available in most Windows operating systems. It allows users to execute commands to perform various tasks, such as file manipulation, system administration, and troubleshooting.
By default, the Command Prompt interface is simple, featuring a black background with white text. However, customizing these colors can improve readability and reduce eye strain, especially during prolonged use.
Why Change Colors in Command Prompt?
- Visual Comfort: Adjusting colors can make it easier on the eyes.
- Personal Preference: Customize the interface to suit your taste.
- Enhanced Focus: Different colors can help in identifying different types of outputs or commands.
How to Change Colors in Command Prompt
Using Command Line Commands
One of the simplest ways to change colors in Command Prompt is by using the COLOR command. Here’s how:
COLOR [attr]Where [attr] can be a combination of background and foreground colors. The available colors are:
| Color Code | Color |
|---|---|
| 0 | Black |
| 1 | Blue |
| 2 | Green |
| 3 | Aqua |
| 4 | Red |
| 5 | Purple |
| 6 | Yellow |
| 7 | White |
| 8 | Gray |
| 9 | Light Blue |
| A | Light Green |
| B | Light Aqua |
| C | Light Red |
| D | Light Purple |
| E | Light Yellow |
| F | Bright White |
For example, to change the text color to light green with a black background, you would input:
COLOR 0ACustomizing Properties Menu
Another way to change colors is through the Properties menu:
- Open Command Prompt.
- Right-click on the title bar and select Properties.
- Navigate to the Colors tab.
- Here you can adjust the screen background, screen text, popup background, and popup text colors.
Creating Shortcuts with Custom Colors
You can create shortcuts for Command Prompt with predefined colors:
- Right-click on your desktop and select New > Shortcut.
- In the location field, type:
- Click Next, name your shortcut, and click Finish.
cmd.exe /k color 0AExamples and Case Studies
Many tech enthusiasts have shared their customizations online, showcasing how changing colors can enhance productivity. For instance, a developer might prefer a dark background with light text to reduce glare, while another might choose vibrant colors to differentiate between various command outputs.
Advanced Customization Techniques
For users who want more than just colors, several third-party tools can enhance the Command Prompt experience:
- ConEmu: A powerful terminal emulator that allows for tabbed interfaces and extensive customization.
- Windows Terminal: A modern terminal application that supports multiple shells and advanced features.
These tools enable users to create profiles, set custom fonts, and, of course, change colors beyond the standard options.
Troubleshooting Common Issues
Sometimes users may encounter issues while changing colors in Command Prompt. Here are a few common problems and solutions:
- Colors not displaying correctly: Ensure you are using the correct color codes and check your display settings.
- Changes not being saved: If properties reset upon reopening, try running Command Prompt as administrator.
FAQs
1. Can I permanently change the colors in Command Prompt?
Yes, by customizing the Properties menu and saving your settings.
2. How do I reset Command Prompt colors to default?
Use the command COLOR without parameters or revert settings in the Properties menu.
3. Can I use custom color codes?
No, you must use the predefined color codes available in Command Prompt.
4. Is there a way to change fonts as well?
Yes, you can change the font in the Properties menu under the Font tab.
5. Are these changes applicable to all Windows versions?
Most changes are applicable to Windows 10 and later versions.
6. Can I use images as background in Command Prompt?
No, Command Prompt does not support image backgrounds.
7. Will changing colors affect performance?
No, changing colors in Command Prompt does not affect system performance.
8. Can I use Command Prompt with Windows PowerShell?
Yes, you can run Command Prompt commands within PowerShell.
9. What are the benefits of using a colored Command Prompt?
Improved readability, reduced eye strain, and enhanced organization of output.
10. Can I share my Command Prompt color scheme with others?
Yes, you can share the color codes and settings you use.
Conclusion
Changing the colors in Command Prompt is a simple yet effective way to enhance your user experience. By following the methods outlined in this guide, you can create a personalized environment that not only looks great but also improves your productivity. Whether you are a casual user or a programming enthusiast, investing time in customizing your Command Prompt can lead to a more enjoyable and efficient workflow.
For further reading, check out the following resources: Microsoft Documentation, How-To Geek.
Random Reads