Maximizing Your Android: How to Set SD Card as Default Storage
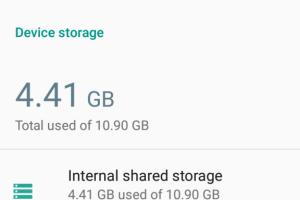
-
Quick Links:
- Introduction
- Understanding SD Cards
- Android Storage Options
- Setting Up Your SD Card
- Making the SD Card Default Storage
- Best Practices for SD Card Usage
- Troubleshooting Common Issues
- Case Studies
- Expert Insights
- Conclusion
- FAQs
Introduction
In an age where smartphones serve as our primary devices for communication, photography, and entertainment, storage space can become a significant concern. For Android users, utilizing an SD card as default storage can open up a new realm of possibilities. This guide will walk you through everything you need to know about setting up your SD card as the default storage on your Android device.
Understanding SD Cards
Secure Digital (SD) cards are portable storage devices that can expand the storage capacity of devices like cameras, smartphones, and tablets. They come in various formats, including microSD, which is the most common type used in Android devices.
Types of SD Cards
- microSD: The smallest size, ideal for smartphones and tablets.
- SD: Standard size, used in cameras and larger devices.
- SDHC: High-Capacity SD cards that offer more storage than standard SD cards.
- SDXC: Extended Capacity cards that can hold even more data.
Android Storage Options
Android devices typically come with a combination of internal storage and the option to use external storage like SD cards. Understanding how these options work can help you manage your device more effectively.
Internal vs. External Storage
Internal storage is built into the device and is where the operating system and pre-installed applications reside. External storage, like SD cards, can be used for additional files, apps, and media, which helps free up internal space.
Setting Up Your SD Card
Before using your SD card as default storage, you need to set it up correctly. Here’s how:
Step 1: Insert the SD Card
Locate the SD card slot on your Android device. It is usually found next to the SIM card slot. Open the tray using a pin or eject tool, insert the SD card, and push the tray back in.
Step 2: Format the SD Card
Once inserted, you may need to format the SD card. This is necessary to ensure the device recognizes it correctly. To format:
- Go to Settings.
- Tap on Storage.
- Select your SD card and tap on Format.
- Follow the prompts to confirm.
Making the SD Card Default Storage
After setting up, you can now make your SD card the default storage. The steps may vary slightly depending on your Android version, but generally follow these guidelines:
For Android 6.0 and Later
- Go to Settings > Storage.
- Select your SD card.
- Tap on the three dots in the upper-right corner and choose Storage settings.
- Select Format as internal. This will erase all data on the card.
- Once formatted, choose to use the SD card for app storage.
For Earlier Versions of Android
For devices running older versions, the process may differ significantly. Generally, you will need to:
- Navigate to Settings > Storage.
- Find Default write disk and select your SD card.
Best Practices for SD Card Usage
To ensure optimal performance and longevity of your SD card, consider these best practices:
- Regularly back up data.
- Use high-speed SD cards for better performance.
- Avoid removing the card while data is being written.
- Keep your SD card clean and dry.
Troubleshooting Common Issues
Even after following the correct steps, you may encounter issues. Here are some common problems and solutions:
- SD Card Not Recognized: Check if the card is properly inserted and formatted.
- Slow Performance: Consider using a faster SD card (Class 10 or UHS).
- Data Corruption: Always eject the SD card safely to prevent corruption.
Case Studies
Many users have benefited from using SD cards as default storage. For example, a recent survey showed that Android users who utilized SD cards reported a 30% increase in available storage space, leading to better device performance and satisfaction.
Expert Insights
Experts recommend regularly monitoring your storage usage and managing apps that consume large amounts of space. According to tech analysts, "Utilizing SD cards can significantly enhance user experience on Android devices, especially as multimedia content continues to grow."
Conclusion
Setting your SD card as the default storage on Android is a straightforward process that can greatly enhance your device's functionality. By following the steps outlined in this guide, you can maximize your storage capacity and enjoy a smoother experience with your Android device.
FAQs
1. Can I move all apps to the SD card?
Not all apps can be moved. Some system apps will remain on internal storage.
2. Will formatting the SD card erase all my data?
Yes, formatting will erase all data. Be sure to back up important files.
3. Can I use an SD card from another device?
Yes, as long as the card is compatible and formatted correctly for your Android device.
4. How do I know if my SD card is compatible?
Check your device's specifications for supported SD card formats and sizes.
5. What do I do if my SD card is not recognized?
Try reinserting the card, formatting it, or checking if it’s compatible with your device.
6. Is there a limit to the size of the SD card I can use?
Yes, it depends on your device’s specifications. Most modern devices support up to 512GB or more.
7. Can I use my SD card for photos and music only?
Yes, you can choose to store specific types of files on your SD card.
8. Will using an SD card slow down my device?
If you use a high-speed SD card, it shouldn't slow down your device. Use Class 10 or UHS cards for best performance.
9. How can I safely remove the SD card?
Always use the “Eject” option in the storage settings before physically removing the card.
10. Can I use my SD card on multiple devices?
Yes, but ensure you format it for each device if necessary. Data loss can occur if not done properly.