Unlocking Windows 10: Your Ultimate Guide to Accessing the Settings App Easily
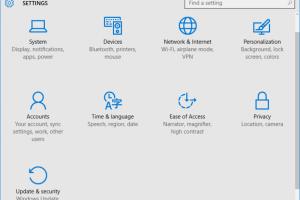
-
Quick Links:
- Introduction
- Understanding Windows 10 Settings
- Ways to Open the Settings App
- Navigating the Settings App
- Customizing Settings for Optimal Performance
- Troubleshooting Common Settings Issues
- Expert Insights
- Case Studies: User Experiences
- Conclusion
- FAQs
Introduction
The Windows 10 Settings App is a powerful tool that allows users to customize their experience and manage various functions of their operating system. In this detailed guide, we will explore how to access this app, what features it offers, and how to navigate its options effectively. Whether you are a beginner or an advanced user, mastering the Settings App can greatly enhance your Windows experience.
Understanding Windows 10 Settings
The Windows 10 Settings App is designed to replace the traditional Control Panel. It offers a user-friendly interface for managing system settings, including personalization, network settings, privacy controls, and more. Understanding its structure is crucial for effective navigation.
Key Features of the Settings App
- Personalization: Customize the look and feel of your operating system.
- Network & Internet: Manage Wi-Fi, Ethernet, and VPN connections.
- System: Control display settings, notifications, and power options.
- Devices: Manage connected devices, printers, and Bluetooth.
- Accounts: Manage user accounts and synchronization settings.
- Privacy: Control data sharing and permissions for apps.
- Update & Security: Manage Windows updates and security settings.
Ways to Open the Settings App
There are multiple ways to open the Windows 10 Settings App, each catering to different user preferences. Below, we will outline several methods:
1. Using the Start Menu
The most common way to access the Settings App is through the Start Menu:
- Click on the Start button located at the bottom left corner of your screen.
- Select the Settings icon, which resembles a gear.
2. Using Keyboard Shortcuts
For those who prefer keyboard shortcuts, simply press the Windows + I keys simultaneously to open the Settings App instantly.
3. Accessing Through the Action Center
Another quick method is through the Action Center:
- Click on the Action Center icon in the taskbar.
- Click on the All Settings button to launch the Settings App.
4. Using the Run Command
You can also open the Settings App using the Run dialog:
- Press Windows + R to open the Run dialog.
- Type ms-settings: and hit Enter.
5. Searching for Settings
If you know what specific setting you want to access, you can use the search feature:
- Click on the Search icon on the taskbar.
- Type Settings and select it from the results.
Navigating the Settings App
Once you have opened the Settings App, navigating it efficiently is key.
Main categories in Settings
- System: Adjust display settings, notifications, and power.
- Devices: Manage printers, Bluetooth, and other connected devices.
- Network & Internet: Configure your network settings.
- Accounts: Control user accounts and sign-in options.
- Time & Language: Manage region and language settings.
- Gaming: Optimize settings for gaming.
Tips for Efficient Navigation
- Use the search bar at the top of the Settings App to quickly find specific settings.
- Familiarize yourself with the categories to reduce the time spent searching.
- Bookmark frequently accessed settings for easy access.
Customizing Settings for Optimal Performance
This section focuses on how to customize the Settings App for your individual needs, optimizing your Windows 10 experience.
1. Personalization Settings
Change your background, themes, and lock screen settings to create a user-friendly interface:
- Go to Personalization and choose Background to change your desktop wallpaper.
- Select Themes to choose a new color scheme and sound settings.
2. Privacy Settings
Control which apps have access to your personal data:
- Navigate to Privacy and adjust settings related to location, camera, and microphone access.
- Review app permissions and disable any unnecessary access.
3. System Performance
Adjust settings to improve performance:
- Under System, check Storage to manage disk space.
- Adjust Power & Sleep settings to optimize battery life.
Troubleshooting Common Settings Issues
Sometimes users encounter issues while using the Settings App. Here are some common problems and solutions.
Issue 1: Settings App Not Opening
If the Settings App fails to launch, try the following:
- Restart your computer.
- Run the Windows Troubleshooter by going to Update & Security > Troubleshoot.
- Consider resetting the Settings App via PowerShell if it continues to malfunction.
Issue 2: Specific Settings Not Accessible
If you can’t access certain settings, ensure you have the necessary permissions or check if your Windows is up to date.
Expert Insights
Experts recommend regularly reviewing your Settings App to ensure optimal system performance and security. It's beneficial to:
- Regularly update your Windows for security patches.
- Review privacy settings to protect personal information.
- Optimize startup programs to improve boot times.
Case Studies: User Experiences
Understanding how various users navigate the Settings App can provide insights into best practices. Here are a few case studies:
Case Study 1: New User Experience
A new Windows 10 user found the Settings App overwhelming. After using the search feature and customizing the homepage, they successfully navigated to their desired settings.
Case Study 2: Advanced User Optimization
An advanced user regularly adjusted power settings for gaming and productivity, significantly enhancing system performance during high-demand tasks.
Conclusion
By understanding how to access and navigate the Windows 10 Settings App, users can take full control of their operating system. Whether optimizing settings for performance or managing privacy controls, the Settings App is an essential tool for every Windows 10 user.
FAQs
1. What is the quickest way to open the Settings App in Windows 10?
The quickest way is to press Windows + I on your keyboard.
2. Can I customize the Settings App?
Yes, you can customize various settings under categories like Personalization and System.
3. Why can't I open the Settings App?
If the Settings App won't open, try restarting your computer or using the Windows Troubleshooter.
4. Is the Settings App similar to the Control Panel?
Yes, the Settings App is designed to replace the Control Panel, offering a more user-friendly interface.
5. How can I reset the Settings App if it’s not working properly?
You can reset the Settings App using PowerShell or by reinstalling it via Windows features.
6. Are there keyboard shortcuts for specific settings?
Yes, you can create shortcuts for frequently accessed settings by pinning them to the Start menu.
7. Can I access the Settings App from the lock screen?
No, you must log in to your account to access the Settings App.
8. What should I do if a setting won't change?
Check permissions and ensure you have administrative access to make changes.
9. How often should I check my settings?
It’s advisable to review your settings every few months or after significant updates.
10. Where can I find help if I have issues with the Settings App?
You can visit the Microsoft support website or community forums for assistance.
External References
- Microsoft Support: Windows 10 Settings
- How-To Geek: Using the Settings App
- Windows Central: How to Use the Settings App
Random Reads
- How to use macros in excel
- How to use mail merge in microsoft word
- How to make a tesla coil
- Mastering inspect element tool chrome
- Mastering image resizing paint dot net
- How to install windows 10 in virtualbox
- How to pair and set up smart watch android
- How to sync ps4 controller
- How to sync kindle fire
- How to see your account name in steam