Step-by-Step Guide to Download and Install Windows Media Center for Ultimate Media Experience
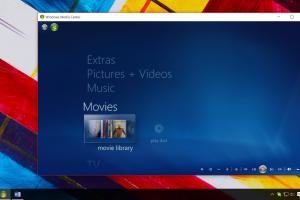
-
Quick Links:
- 1. Introduction
- 2. What is Windows Media Center?
- 3. Features of Windows Media Center
- 4. System Requirements
- 5. Downloading Windows Media Center
- 6. Installing Windows Media Center
- 7. Troubleshooting Common Issues
- 8. Case Studies and User Experiences
- 9. Expert Insights on Windows Media Center
- 10. The Future of Windows Media Center
- 11. FAQs
1. Introduction
Windows Media Center (WMC) was a popular multimedia application that allowed users to organize and watch videos, music, and photos seamlessly. Though discontinued, many users still wish to install it on their Windows devices for a unified media experience. In this guide, we will explore how to download and install Windows Media Center, along with troubleshooting tips and user experiences.
2. What is Windows Media Center?
Windows Media Center was a digital media player and media center application developed by Microsoft. It was included in several versions of Windows, primarily from Windows XP to Windows 7. WMC allowed users to play and organize their media libraries, watch live TV, and create playlists for music or videos, providing a comprehensive entertainment solution.
3. Features of Windows Media Center
- Media Playback: Play videos, music, and view photos in various formats.
- Live TV: Watch and record live television programs.
- Remote Control Support: Use a remote control for ease of navigation.
- Media Library Organization: Organize media files into a user-friendly library.
- Internet TV and Streaming: Access internet TV and streaming services.
4. System Requirements
Before you proceed with downloading and installing Windows Media Center, ensure your system meets the following requirements:
- Operating System: Windows 7 or earlier versions
- Processor: 1 GHz or faster
- RAM: 1 GB for 32-bit; 2 GB for 64-bit
- Graphics: DirectX 9 or later
- Storage: At least 10 GB of free space
5. Downloading Windows Media Center
Downloading Windows Media Center can be a little tricky since it is not officially available from Microsoft anymore. However, there are some reliable sources to obtain the software. Follow these steps:
- Visit a trusted software repository or community forum that offers Windows Media Center downloads.
- Search for "Windows Media Center download" and select a reliable link.
- Download the setup file and save it to your computer.
6. Installing Windows Media Center
Once you have downloaded the setup file, follow these steps to install Windows Media Center:
- Locate the downloaded setup file on your computer.
- Double-click the setup file to initiate the installation process.
- Follow the on-screen instructions to complete the installation.
- After installation, restart your computer to finalize the setup.
7. Troubleshooting Common Issues
During installation or while using Windows Media Center, you may encounter some issues. Here are common problems and solutions:
- Issue: Installation fails.
- Solution: Ensure your system meets the requirements and that you have administrative rights.
- Issue: Media files not recognized.
- Solution: Check the file format compatibility and update codecs if necessary.
8. Case Studies and User Experiences
Many users have shared their experiences with Windows Media Center. Here are a few insights:
User Case Study 1: Home Media Center Setup
John, an avid movie enthusiast, created a home media center using Windows Media Center. By integrating it with his cable TV, he was able to record live shows and create playlists for family movie nights.
User Case Study 2: Music Library Management
Sarah utilized Windows Media Center to manage her extensive music library. With its playlist features, she could effortlessly create themed playlists for different occasions, enhancing her music listening experience.
9. Expert Insights on Windows Media Center
Experts in the field of multimedia applications believe that despite its discontinuation, Windows Media Center remains a powerful tool for media enthusiasts. With proper installation and setup, users can enjoy a cohesive media experience that is hard to match with other software.
10. The Future of Windows Media Center
While Windows Media Center is no longer actively supported by Microsoft, its legacy continues in various media applications today. Users looking for alternatives can consider software like Kodi or Plex, which offer similar functionalities with modern enhancements.
11. FAQs
Q1: Can I install Windows Media Center on Windows 10?
A1: Windows Media Center is not officially supported on Windows 10, but some users have reported success using unofficial methods.
Q2: Is Windows Media Center free?
A2: Yes, Windows Media Center was free for users with compatible Windows versions.
Q3: What file formats does Windows Media Center support?
A3: Windows Media Center supports various formats including MP3, MP4, AVI, and more. However, additional codecs may be needed for specific formats.
Q4: How do I record live TV with Windows Media Center?
A4: You need a TV tuner installed on your computer. Once set up, you can schedule recordings directly from the interface.
Q5: Can I use Windows Media Center without an internet connection?
A5: Yes, you can use Windows Media Center offline to play locally stored media files.
Q6: Are there any alternatives to Windows Media Center?
A6: Yes, alternatives include Kodi, Plex, and Emby, which provide similar functionalities with modern updates.
Q7: How can I update Windows Media Center?
A7: Since it is no longer supported, there are no official updates available. However, community forums may have unofficial patches.
Q8: Does Windows Media Center support streaming services?
A8: WMC can access some internet TV services, but it may not support all modern streaming platforms.
Q9: Can Windows Media Center be used for gaming?
A9: Windows Media Center is not designed for gaming, but it can play media content related to gaming.
Q10: How do I uninstall Windows Media Center?
A10: You can uninstall it via the Control Panel under Programs and Features if it was installed as a standalone application.
Random Reads
- How to protect a cracked phone screen
- How to view files on networked computer
- How to view downloads on android
- How to reset water heater
- How to reset windows vista
- Stop call forwarding samsung galaxy
- Stop endermen spawning attacking
- How to spare undyne undertale
- How to solve a series circuit
- How to make iphone ringtones on a pc