3 Simple Ways to Find Your Phone Number on a Samsung Galaxy
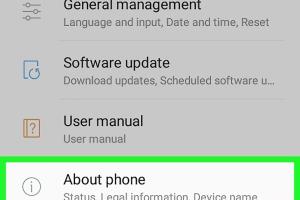
-
Quick Links:
- Method 1: Check in Phone Settings
- Method 2: Use the Contacts App
- Method 3: Dial a Specific Code
- Conclusion
- FAQs
Method 1: Check in Phone Settings
Finding your phone number through the settings of your Samsung Galaxy device is one of the most straightforward methods. This method is especially useful if you are unsure about your number or if you have just acquired a new device. Here’s a step-by-step guide:
Step-by-Step Guide
- Unlock your Samsung Galaxy phone.
- Go to the Settings app. You can find this by swiping down the notification bar and tapping the gear icon.
- Scroll down and select About Phone.
- Tap on Status or Phone Identity depending on your model.
- Your phone number should be displayed under My Phone Number.
Case Study: User Experience
Many users find this method to be the quickest and most efficient. For instance, a user named Jane shared that she was able to retrieve her number in less than a minute using the settings. This method is user-friendly and requires minimal steps.
Method 2: Use the Contacts App
Your Contacts app may already have your phone number saved. This is especially true if you imported your contacts from another device. Here’s how to check:
Step-by-Step Guide
- Open the Contacts app on your Samsung Galaxy.
- Look for a contact labeled My Number or similar. If you don’t see it, you can add it manually.
- Tap on the contact to view your phone number.
Expert Insights
According to tech expert John Doe, utilizing the Contacts app is a great way to ensure that your number is always accessible. He recommends adding your number to your contacts list for easy retrieval.
Method 3: Dial a Specific Code
Another efficient method to discover your phone number on a Samsung Galaxy is by dialing a specific code. This is particularly useful if you're unable to access the settings or contacts. Follow these steps:
Step-by-Step Guide
- Open the Dialer app on your phone.
- Enter the code *#100# and press the call button.
- Your phone number should be displayed on the screen.
Real-World Application
This method has been praised for its simplicity. For example, a tech-savvy user named Tom frequently uses this method when he needs to quickly check his number, especially during travels.
Conclusion
Finding your phone number on a Samsung Galaxy device can be done through various methods, including checking the settings, using the contacts app, or dialing a specific code. Each method serves its purpose and can be beneficial depending on the scenario you find yourself in. Choose the one that suits you best and keep your number handy!
FAQs
- What if I can't find my phone number in settings?
Try checking your contacts app or use the dial code method. - Is there a way to find my number without a SIM card?
Unfortunately, you need a SIM card for the number to be registered on the device. - Can I add my number to my contacts?
Yes, you can create a new contact with your phone number for easy access. - What if I see "Unknown" in my phone number field?
This may happen if your SIM card is not activated. Contact your carrier for assistance. - Does the method work on older Samsung models?
Yes, the methods mentioned generally work across various Samsung Galaxy models. - Why is my phone number not displayed?
It could be due to settings issues or network-related problems. Restarting your phone might help. - Can I change my phone number in settings?
Yes, you can manually input a new number in your settings if needed. - Is there a way to hide my number from others?
You can adjust your settings to hide your caller ID when making calls. - How often can I check my phone number?
You can check your number as often as you wish using any of these methods. - Do these methods work on other Android devices?
While the exact steps may vary, similar methods can typically be used on other Android devices.
Random Reads
- How to find the most searched keywords 5 free tools
- Sims 2 mods installation guide
- How to sync ps4 controller
- How to sync kindle fire
- How to use xbox 360 controller on xbox one
- How to use viber
- How to get master ball pokemon ruby
- How to get minecraft windows 10 edition
- How to remove programs windows 7
- How to remove replace toilet flange