Ultimate Guide to Getting Minecraft Windows 10 Edition: Step-by-Step
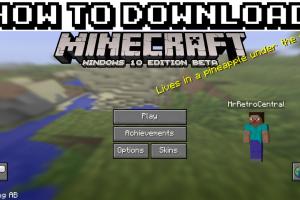
-
Quick Links:
- 1. Introduction
- 2. Understanding Minecraft Windows 10 Edition
- 3. System Requirements
- 4. Where to Buy Minecraft Windows 10 Edition
- 5. How to Download and Install Minecraft Windows 10 Edition
- 6. Setting Up Your Minecraft Account
- 7. Getting Started with Minecraft
- 8. Troubleshooting Common Issues
- 9. Case Studies: Players' Experiences
- 10. Expert Insights and Tips
- 11. FAQs
1. Introduction
Minecraft has become one of the most beloved games globally, captivating millions with its unique blend of creativity, exploration, and survival gameplay. The Windows 10 Edition, optimized for the Microsoft ecosystem, offers players enhanced performance, cross-platform compatibility, and access to a vast online community. In this guide, we will walk you through everything you need to know about obtaining and playing Minecraft Windows 10 Edition, from system requirements to troubleshooting common issues.
2. Understanding Minecraft Windows 10 Edition
Minecraft Windows 10 Edition is a version of the classic sandbox game designed specifically for the Windows 10 operating system. Unlike the Java Edition, this version is built on the Bedrock engine, which allows for smoother gameplay, better graphics, and cross-play with players on other platforms such as Xbox and mobile devices. Here are some key features:
- Cross-platform multiplayer support
- Access to the Minecraft Marketplace
- Regular updates and new content
- Enhanced graphics and performance
3. System Requirements
Before downloading Minecraft Windows 10 Edition, ensure your PC meets the following minimum requirements:
| Requirement | Minimum | Recommended |
|---|---|---|
| OS | Windows 10 version 14393.0 or higher | Windows 10 version 1903 or higher |
| Processor | Intel Core i5-4690 or AMD A10-7800 | Intel Core i5-6600 or AMD Ryzen 5 3400G |
| RAM | 4 GB | 8 GB |
| Graphics | Intel HD 4000 | NVIDIA GeForce 700 Series or AMD Radeon Rx 200 Series |
| DirectX | Version 11 | Version 12 |
| Storage | At least 1 GB | SSD recommended for optimal performance |
4. Where to Buy Minecraft Windows 10 Edition
Minecraft Windows 10 Edition can be purchased from various platforms:
- Microsoft Store: The most straightforward method is to buy directly from the Microsoft Store.
- Retailers: You can also find physical copies at major retailers like Amazon, Walmart, and GameStop.
- Online Marketplaces: Websites like eBay may offer discounted or used copies, but ensure you buy from trusted sellers.
5. How to Download and Install Minecraft Windows 10 Edition
Follow these steps to download and install Minecraft Windows 10 Edition:
- Create a Microsoft Account: If you don't already have one, head to the Microsoft account sign-up page and create an account.
- Purchase Minecraft: Visit the Minecraft page on the Microsoft Store and click on 'Buy'.
- Download the Game: After purchase, you can download the game directly from the store. Click on 'Install' and select your device.
- Launch Minecraft: Once installed, launch the game from the Start menu or the Xbox app.
- Sign In: Use your Microsoft account credentials to sign in and start playing!
6. Setting Up Your Minecraft Account
After launching the game, you'll need to set up your player account:
- Choose a username that represents you in-game.
- Set up your privacy settings, especially if you plan to play with friends.
- Explore the game settings to customize controls, graphics, and audio to your liking.
7. Getting Started with Minecraft
Once you’ve successfully installed Minecraft, it’s time to dive into the game:
- Select a Game Mode: Choose between Creative, Survival, Adventure, and Spectator modes.
- Understand the Controls: Familiarize yourself with basic controls like movement, crafting, and building.
- Join a Server: Connect with players online by joining a server or creating your own.
8. Troubleshooting Common Issues
If you encounter problems while downloading or playing Minecraft, consider the following solutions:
- Game Won't Launch: Ensure your Windows is updated and meets the system requirements.
- Performance Issues: Lower the graphics settings in the game options or close background applications.
- Connection Problems: Check your internet connection and try restarting your router.
9. Case Studies: Players' Experiences
Here are some real-world examples of users’ experiences with Minecraft Windows 10 Edition:
- Case Study 1: John, a casual gamer, found that the cross-platform feature allowed him to play with his Xbox friends seamlessly.
- Case Study 2: Sarah, a streamer, utilizes the enhanced graphics for a better streaming experience, attracting more viewers.
10. Expert Insights and Tips
Here are some insights from seasoned Minecraft players:
- Always back up your worlds before making major changes.
- Join communities online to exchange ideas and learn new building techniques.
- Regularly check for updates to enjoy the latest features and bug fixes.
11. FAQs
1. Can I play Minecraft Windows 10 Edition on older versions of Windows?
No, Minecraft Windows 10 Edition requires Windows 10 version 14393.0 or higher.
2. Is there a free version of Minecraft Windows 10 Edition?
There is no free version, but you can often find trial versions available through Microsoft Store.
3. Can I transfer my Minecraft Java Edition worlds to Windows 10 Edition?
Officially, world transfers between Java and Bedrock editions are not supported, but there are third-party tools available.
4. What is the difference between Minecraft Java Edition and Windows 10 Edition?
The main differences include graphics, mods compatibility, and cross-platform multiplayer capabilities.
5. Can I play Minecraft offline?
Yes, once downloaded and installed, you can play Minecraft offline, but certain features may require an internet connection.
6. Does Minecraft Windows 10 Edition support mods?
While it does support some mods, it is more limited compared to the Java Edition.
7. How often does Minecraft Windows 10 Edition receive updates?
The game receives regular updates, including bug fixes, new features, and community content.
8. Can I share my Minecraft account with friends?
No, sharing accounts is against Minecraft's Terms of Service.
9. Are there any age restrictions for playing Minecraft?
Minecraft is rated E10+ by the ESRB, suitable for players aged 10 and older.
10. Where can I find help if I encounter issues?
You can visit the official Minecraft Help Center for troubleshooting support.
Random Reads
- How to save files to usb flash drive
- How to save a screenshot
- Unlock bitlocker command prompt
- Unlock dry bowser mario kart wii
- Mastering autocad scale designs
- How to check computer memory usage
- How to play copied playstation games without a modchip
- How to boot mac safe mode
- How to download wii games
- Mastering matlab functions