Mastering AutoCAD: 2 Simple Ways to Scale Your Designs Effectively
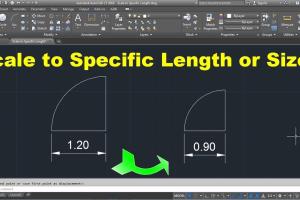
-
Quick Links:
- Introduction
- Understanding Scaling in AutoCAD
- Method 1: Using the Scale Command
- Method 2: Using the Properties Palette
- Case Studies and Examples
- Expert Insights on Scaling in AutoCAD
- Conclusion
- FAQs
Introduction
Scaling is a crucial aspect of design in AutoCAD, allowing designers and engineers to create precise and accurate representations of their projects. Whether you're working on architectural plans, engineering drawings, or any other form of design, understanding how to scale your drawings effectively can significantly enhance your workflow. In this article, we'll explore two easy methods to scale in AutoCAD that can help you achieve better results with less effort.
Understanding Scaling in AutoCAD
Scaling in AutoCAD refers to the process of resizing objects in your drawing. This can be necessary for various reasons, such as meeting specific standards, fitting designs into particular sizes, or simply adjusting drawings for better presentation. AutoCAD provides several tools and commands to help users scale their designs accurately.
Method 1: Using the Scale Command
The Scale command is one of the most straightforward ways to resize objects in AutoCAD. Here’s how to use it effectively:
Step-by-Step Guide to Using the Scale Command
- Select the Objects: Click on the objects you want to scale. You can select multiple objects by holding down the Shift key.
- Activate the Scale Command: Type
SCALEin the command line and press Enter. - Specify the Base Point: Click on a point in the drawing that you want to use as the base for scaling.
- Enter the Scale Factor: Type the scale factor. For example, entering
2will double the size, whereas0.5will reduce it by half.
Tips for Using the Scale Command
- Use the Preview feature to visualize changes before applying the scale.
- Ensure that your objects are grouped if you want to scale multiple items simultaneously.
- Practice scaling with different objects to understand how the command behaves with various shapes.
Method 2: Using the Properties Palette
The Properties Palette provides a more visual approach to scaling objects in AutoCAD. This method is especially useful for users who prefer a graphical interface over command-line inputs.
Step-by-Step Guide to Using the Properties Palette
- Open the Properties Palette: Right-click on the selected object and choose Properties, or type
PROPERTIESin the command line. - Locate the Scale Fields: In the Properties Palette, find the Scale X, Scale Y, and Scale Z fields.
- Adjust the Scale: Enter the desired scale factors for each axis. This allows for non-uniform scaling if needed.
- Close the Properties Palette: After making adjustments, simply close the palette to see the changes in your drawing.
Benefits of Using the Properties Palette
- Provides a clear view of all properties associated with the selected object.
- Allows for precise control over scaling on different axes.
- Facilitates easy adjustments without needing to remember command inputs.
Case Studies and Examples
To illustrate the effectiveness of these two scaling methods, let’s explore some real-world examples:
Case Study 1: Architectural Design
An architecture firm was tasked with scaling a large set of blueprints for a new residential project. By using the Scale command, the team was able to quickly resize their drawings from a 1:100 scale to a 1:50 scale, ensuring that all details were preserved.
Case Study 2: Engineering Projects
In an engineering project, a design team used the Properties Palette to adjust the scale of mechanical parts for a prototype. This method allowed them to visualize and fine-tune the scaling for each part individually, leading to more precise assembly of the final product.
Expert Insights on Scaling in AutoCAD
Experts in the field emphasize the importance of understanding scaling for effective design. Here are some insights:
- Efficiency: Mastering scaling techniques can greatly reduce the time spent on adjustments and revisions.
- Accuracy: Accurate scaling ensures that designs meet industry standards and specifications.
- Flexibility: Knowing multiple scaling methods allows designers to choose the best approach for specific situations.
Conclusion
Scaling in AutoCAD is a fundamental skill that every designer should master. By utilizing the Scale command and the Properties Palette, you can easily adjust your designs to meet project requirements. As demonstrated through case studies and expert insights, these methods not only improve efficiency but also enhance the accuracy of your work. Start practicing these techniques today to elevate your AutoCAD skills!
FAQs
1. What is the Scale command in AutoCAD?
The Scale command allows users to resize objects in AutoCAD by specifying a scale factor.
2. How do I access the Properties Palette?
You can access the Properties Palette by right-clicking on an object and selecting Properties, or by typing PROPERTIES in the command line.
3. Can I scale multiple objects at once?
Yes, you can select multiple objects and apply the Scale command to scale them simultaneously.
4. What is a scale factor?
A scale factor is a numerical value that denotes how much larger or smaller an object will be resized. A factor of 2 doubles the size, while a factor of 0.5 halves it.
5. Is it possible to scale non-uniformly in AutoCAD?
Yes, by using the Properties Palette, you can set different scale factors for the X, Y, and Z axes, allowing for non-uniform scaling.
6. What are some common mistakes when scaling in AutoCAD?
Common mistakes include forgetting to select the base point, using incorrect scale factors, and not checking the preview before applying changes.
7. Can I undo a scale operation?
Yes, you can use the UNDO command to revert any scaling changes made in AutoCAD.
8. How does scaling affect dimensioning?
Scaling can affect dimensions; thus, it's important to adjust dimensions after scaling to ensure they accurately reflect the new sizes.
9. Are there any shortcuts for scaling in AutoCAD?
Yes, you can use the SC shortcut followed by the SCALE command to quickly access scaling options.
10. Where can I learn more about AutoCAD scaling techniques?
There are numerous online resources, tutorials, and courses available, including the official AutoCAD website at https://www.autodesk.com/products/autocad/overview.
Random Reads
- How to open master lock without code
- How to securely use tor with firefox on windows
- How to send html emails
- How to send photos email windows
- How to repair faux leather
- Prevent metals from corroding
- Prevent mold mildew shower curtain
- Unlock your blackberry
- Unlock world seven new super mario bros ds
- Unlock national pokedex pokemon platinum