Ultimate Guide to Booting Your Mac or MacBook Into Safe Mode
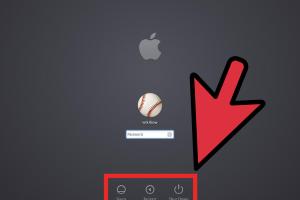
-
Quick Links:
- Introduction
- What is Safe Mode?
- Why Boot in Safe Mode?
- How to Boot a Mac Into Safe Mode
- How to Boot a MacBook Into Safe Mode
- Troubleshooting Tips
- Case Studies
- Expert Insights
- Conclusion
- FAQs
Introduction
Booting your Mac or MacBook into Safe Mode can be an essential step in troubleshooting and resolving issues that may arise from software conflicts, corrupted files, or problematic updates. In this guide, we will explore the ins and outs of Safe Mode, including its purpose, the benefits it offers, and detailed step-by-step instructions for booting into Safe Mode on various Mac models. Moreover, we will provide insights from experts, real-world case studies, and helpful troubleshooting tips to ensure you can effectively utilize Safe Mode for a smoother Mac experience.
What is Safe Mode?
Safe Mode is a diagnostic mode of macOS that allows your computer to boot with the minimum number of drivers and software needed to run the operating system. When you start your Mac in Safe Mode, it performs certain checks and only loads essential components, which can help isolate and resolve issues stemming from third-party applications or extensions.
Why Boot in Safe Mode?
- Diagnose Issues: Safe Mode can help troubleshoot problems by limiting the software that runs during startup.
- Remove Caches: It clears system caches that may be causing performance hindrances.
- Security Check: It can help identify potentially harmful third-party extensions and applications.
- Performance Enhancement: Booting in Safe Mode can sometimes improve system performance after addressing software conflicts.
How to Boot a Mac Into Safe Mode
Step-by-Step Guide for Intel-based Macs
- Shut down your Mac completely.
- Press the power button to turn it on.
- Immediately hold down the Shift key.
- Release the Shift key when you see the login window.
- Log in to your account. You may need to log in twice if your disk is encrypted.
Step-by-Step Guide for M1 Macs
- Shut down your Mac.
- Press and hold the power button until you see "Loading Options."
- Click Options, then click Continue.
- In the Startup Options window, hold down the Shift key and click Continue in Safe Mode.
- Log in to your account when prompted.
How to Boot a MacBook Into Safe Mode
The steps for booting a MacBook into Safe Mode are similar to those for a Mac, but here’s a quick recap:
- Shut down your MacBook completely.
- Press the power button to turn it on.
- Immediately hold down the Shift key until the login window appears.
- Log in to your account to access Safe Mode.
Troubleshooting Tips
While in Safe Mode, consider following these troubleshooting tips:
- Uninstall problematic applications that you suspect may be causing issues.
- Update your macOS and any essential applications to their latest versions.
- Run Disk Utility to repair disk permissions and any potential file system errors.
- Check login items and disable any unnecessary applications from launching at startup.
Case Studies
Case Study 1: Resolving a Slow Mac
A user experienced significant slowdowns on their Mac, often taking several minutes to boot up. After booting into Safe Mode, they were able to identify and uninstall a third-party application that was consuming excessive resources, resulting in a noticeable performance improvement.
Case Study 2: Fixing a Crashing MacBook
A MacBook user faced frequent crashes after a recent software update. By booting into Safe Mode, they discovered that a specific kernel extension was causing the issue. Removing it resolved the crashing behavior.
Expert Insights
According to Apple-certified technicians, booting into Safe Mode is an effective first step in troubleshooting persistent issues. It eliminates many variables, allowing users to focus on specific problems without the interference of non-essential software.
Conclusion
Booting your Mac or MacBook into Safe Mode is a powerful tool for diagnosing and resolving various issues. By following the steps outlined in this guide, you can enhance your troubleshooting skills and ensure your Mac runs smoothly. Remember, Safe Mode is not just a problem-solving tool; it’s also a method to maintain your Mac's overall health and performance.
FAQs
1. What is the difference between Safe Mode and normal mode?
Safe Mode limits the software and processes that run during startup, while normal mode loads all applications and background processes.
2. Can I use Safe Mode for everyday tasks?
While you can use Safe Mode, it’s not optimized for regular use since many features and services are disabled.
3. How do I exit Safe Mode?
Simply restart your Mac without holding the Shift key, and it will boot into normal mode.
4. Will Safe Mode delete my files?
No, Safe Mode does not delete any files; it only changes how the operating system operates.
5. How do I know if I'm in Safe Mode?
Your Mac will display "Safe Boot" in the menu bar when in Safe Mode.
6. Can I run applications in Safe Mode?
Many applications will not run in Safe Mode, but basic functions and some apps may still be accessible.
7. Is it safe to use Safe Mode regularly?
Safe Mode is not designed for regular use; it’s intended for troubleshooting purposes only.
8. What if my Mac won’t boot into Safe Mode?
If your Mac fails to boot into Safe Mode, try resetting the NVRAM or SMC, or check for hardware issues.
9. Can Safe Mode help with malware issues?
Yes, booting into Safe Mode can help you remove malware or problematic applications.
10. How often should I boot into Safe Mode?
Only boot into Safe Mode when troubleshooting specific issues; it’s not a routine maintenance step.
Random Reads
- How to become a superstar in sims complete collection
- How to become a hacker
- How to remove rar winrar password using cmd
- How to turn off siri
- How to turn off your android phone without power button
- How to felt a pool table
- How to fight mobs in minecraft
- Mastering screenshots
- Mastering saving throws in dnd 5e
- How to install vinyl siding