Mastering Email Organization: Create Folders in Gmail and Automate Email Sorting
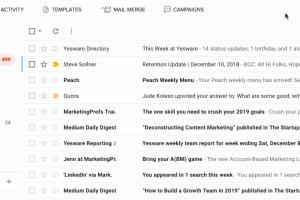
-
Quick Links:
- Introduction
- Understanding Gmail Folders and Labels
- Step-by-Step Guide to Creating Folders
- Automating Email Sorting with Filters
- Case Studies: Real-World Applications
- Expert Insights on Email Management
- Common Issues and Solutions
- FAQs
- Conclusion
Introduction
In today's fast-paced digital environment, managing your email effectively is crucial for productivity and sanity. Gmail, one of the most popular email platforms, offers powerful tools to organize your inbox. In this comprehensive guide, we will explore how to create folders (or labels, as they are called in Gmail) and automate the process of adding emails to them. By the end of this article, you'll be equipped with the knowledge and skills to manage your emails with ease.
Understanding Gmail Folders and Labels
Gmail uses labels instead of traditional folders. While folders can contain multiple emails, labels can be applied to emails, allowing them to exist in multiple categories simultaneously. This flexibility can enhance your email organization significantly.
- Why Use Labels? Labels allow for more nuanced email sorting and retrieval.
- Difference Between Labels and Folders: Folders are exclusive, whereas labels allow an email to belong to multiple categories.
- Color-Coding: You can assign colors to labels to visually distinguish between them.
Step-by-Step Guide to Creating Folders in Gmail
Step 1: Log into Your Gmail Account
Begin by logging into your Gmail account at mail.google.com.
Step 2: Access the Labels Menu
On the left sidebar, scroll down until you see the "More" option. Click on it, and then select "Create new label."
Step 3: Create Your New Label
A dialog box will appear. Type the name of your new label. You can also choose to nest the label under an existing one by checking the "Nest label under" option.
Step 4: Customize Your Label
Once the label is created, you can customize its appearance by right-clicking on it and selecting "Label color." Choose a color that helps you easily identify the label.
Step 5: Repeat as Necessary
Continue creating additional labels as needed to fully organize your inbox.
Automating Email Sorting with Filters
Creating labels is just the first step. You can automate the email sorting process using Gmail's filter feature.
Step 1: Open the Settings
Click on the gear icon in the top right corner of Gmail, then select "See all settings."
Step 2: Navigate to Filters and Blocked Addresses
In the settings menu, click on the "Filters and Blocked Addresses" tab.
Step 3: Create a New Filter
Click on "Create a new filter." You will see fields to specify criteria (e.g., from, subject, has the words) for the emails you want to filter.
Step 4: Apply the Filter
After entering your criteria, click on "Create filter" and choose "Apply the label." Select the label you want to apply from the dropdown menu.
Step 5: Test Your Filter
Send a test email that meets your filter criteria to see if it automatically sorts into the correct label.
Case Studies: Real-World Applications
Understanding how others use Gmail labels and filters can inspire your own organization tactics. Here are a few case studies:
Case Study 1: A Freelancer's Email Organization
A freelance graphic designer used Gmail labels to categorize clients based on their projects. By automating these categories, she streamlined her workflow and reduced time spent searching for emails.
Case Study 2: Managing Event Registrations
A nonprofit organization implemented label filters for event registrations. Each event had its own label, making it easier to track attendee communications and follow-ups.
Expert Insights on Email Management
According to email management experts, effective organization can significantly reduce stress and improve productivity. Here are some tips:
- Regularly Review Your Labels: Periodically assess your labels and remove any that are no longer needed.
- Use Descriptive Label Names: Choose names that clearly indicate the contents of the label.
- Set Aside Time for Organization: Dedicate time weekly to maintain your email organization system.
Common Issues and Solutions
Issue 1: Filter Not Working
If your filter isn't working, double-check the criteria you set. Make sure they accurately reflect the emails you're trying to sort.
Issue 2: Too Many Labels
Having too many labels can be counterproductive. Try to consolidate similar labels to streamline your organization system.
FAQs
1. Can I create sub-labels in Gmail?
Yes, you can create sub-labels by choosing the "Nest label under" option when creating a new label.
2. How many labels can I create in Gmail?
Gmail allows you to create up to 5,000 labels in your account.
3. Are Gmail labels the same as folders?
No, Gmail labels are more flexible than folders; an email can have multiple labels but can only reside in one folder.
4. Can I apply labels to incoming emails automatically?
Yes, you can set up filters to automatically apply labels to incoming emails based on your specified criteria.
5. How do I delete a label in Gmail?
Right-click the label in the sidebar and select "Delete" from the menu.
6. Can I color-code my labels?
Yes, you can assign colors to your labels for better visibility and organization.
7. What happens to emails if I delete a label?
Deleting a label does not delete the emails; it simply removes the label from the emails.
8. Can I use labels on the Gmail mobile app?
Yes, you can create and manage labels through the Gmail mobile app.
9. How do I see all emails with a specific label?
Click on the label in the left sidebar to view all emails associated with that label.
10. Is there a way to bulk apply labels to emails?
Yes, you can select multiple emails and choose the "Label" option to apply a label to them all at once.
Conclusion
Creating folders (labels) in Gmail and automating email sorting can vastly improve your email management efficiency. By following the steps outlined in this guide, you can take control of your inbox, reduce clutter, and enhance your productivity. Start implementing these strategies today for a more organized email experience!
Random Reads
- Prevent mold mildew shower curtain
- Prevent easy install vmware workstation
- Use remote desktop windows 7
- How to use tv as second monitor
- How to use torrents
- Run install sh script
- Safe effective sink drain cleaning
- Safe computer disposal
- How to search for word in pdf
- How to search for seller ebay advanced search