Mastering Signature Options in Microsoft Outlook: A Complete Guide
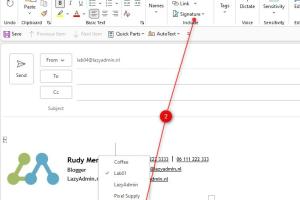
-
Quick Links:
- Introduction
- Understanding Signatures in Outlook
- Accessing Signature Settings
- Creating a New Signature
- Editing an Existing Signature
- Deleting Signatures
- Setting Default Signatures
- Signature Design Tips
- Troubleshooting Signature Issues
- Case Studies
- Expert Insights
- Conclusion
- FAQs
Introduction
Email communication has become an integral part of our personal and professional lives, and having a well-crafted email signature is key to making a lasting impression. In Microsoft Outlook, users can easily manage their signature options to reflect their personal or company branding. This comprehensive guide will walk you through everything you need to know about editing signature options in Microsoft Outlook, from creating a new signature to troubleshooting common issues.
Understanding Signatures in Outlook
A signature in Microsoft Outlook is a block of text that is automatically added to the end of an email message. It can include your name, title, company, contact information, and even images like a logo or a personal photo. Understanding how to effectively use signatures can enhance your professionalism and brand identity.
Why Use Email Signatures?
- Professionalism: A signature adds a touch of professionalism to your emails.
- Contact Information: It provides recipients with your contact details at a glance.
- Brand Recognition: Including a logo or company branding helps establish brand identity.
- Legal Considerations: Some organizations require legal disclaimers in their email signatures.
Accessing Signature Settings
To edit your signature options in Microsoft Outlook, follow these steps:
- Open Microsoft Outlook.
- Go to the File menu.
- Select Options.
- In the Outlook Options window, click on Mail.
- Click on the Signatures... button.
Creating a New Signature
To create a new signature, follow these steps:
- In the Signatures and Stationery window, click on New.
- Enter a name for your signature and click OK.
- In the Edit signature box, create your signature using text formatting options.
- To add an image, click on the image icon and select your image file.
- Click Save to save your new signature.
Editing an Existing Signature
To edit an existing signature, simply:
- Follow the steps to access the Signatures and Stationery window.
- Select the signature you want to edit from the list.
- Make the necessary changes in the Edit signature box.
- Click Save to update your signature.
Deleting Signatures
If you need to delete a signature, you can do so by following these steps:
- Access the Signatures and Stationery window as previously described.
- Select the signature you want to delete.
- Click on the Delete button.
- Confirm the deletion if prompted.
Setting Default Signatures
To set a default signature for new emails or replies/forwards:
- In the Signatures and Stationery window, choose the signature you want as default.
- Under New messages:, select your preferred signature.
- Under Replies/forwards:, select the signature to use for replies and forwards.
- Click OK to save your settings.
Signature Design Tips
Creating an effective signature goes beyond just adding text. Here are some tips for designing a signature that stands out:
- Keep It Simple: Avoid clutter and stick to essential information.
- Use Visual Hierarchy: Make important information stand out using font sizes and styles.
- Incorporate Branding: Use your company colors and logo to reinforce brand identity.
- Test Across Devices: Ensure your signature looks good on both desktop and mobile devices.
Troubleshooting Signature Issues
If you encounter issues with your signatures not displaying correctly, consider the following troubleshooting steps:
- Ensure your Outlook is updated to the latest version.
- Check your email format settings (HTML vs. Plain Text).
- Look for any compatibility issues with images in your signature.
- Restart Outlook after making changes to ensure they take effect.
Case Studies
Many organizations have successfully leveraged email signatures for branding and communication. For instance, a tech startup incorporated a vibrant logo and a compelling tagline into their signature, which led to increased brand recognition and customer inquiries. Another organization included social media links, resulting in a significant uptick in their followers.
Expert Insights
Experts recommend that businesses regularly review their email signatures to ensure they align with current branding and marketing strategies. A consistent and professional signature can enhance the overall image of the organization and foster trust with clients.
Conclusion
Editing signature options in Microsoft Outlook is a straightforward process that can significantly impact your email communication. By following the steps outlined in this guide, you can create a signature that enhances your professionalism and promotes your brand effectively.
FAQs
- How do I create multiple signatures in Outlook?
You can create multiple signatures by following the signature creation steps outlined in this guide and naming them differently. - Can I insert a logo in my signature?
Yes, you can insert an image or logo by using the image icon in the Edit signature box. - Why is my signature not showing up in replies?
Check your default signature settings to ensure a signature is selected for replies and forwards. - Can I use HTML in my signature?
Yes, you can use HTML formatting for a more professional look. - How do I fix formatting issues in my signature?
Ensure you are using the HTML format for your emails and check your signature settings. - Can I use different signatures for different accounts?
Yes, you can set different signatures for different email accounts configured in Outlook. - Is it possible to share my signature with others?
You can copy your signature and share it via email or document. - How do I include a legal disclaimer in my signature?
Add the disclaimer text in the Edit signature box, ensuring it is concise and clear. - What size should my signature images be?
Aim for images that are no larger than 600 pixels wide to ensure they display well across devices. - Can I customize my signature based on the recipient?
Outlook does not support dynamic signatures based on recipients, but you can manually change signatures when composing an email.
Random Reads
- How to breed animals in minecraft
- How to breed moon dragon dragonvale
- How to get to saffron city pokemon firered leafgreen
- How to close old email accounts
- How to disable autocorrect iphone ipod touch
- How to die in minecraft
- How to turn off ps4 without controller
- How to convert inches to feet
- How to password protect web page
- How to password protect files on a mac