The Ultimate Guide to Installing Windows 7: A Step-by-Step Approach
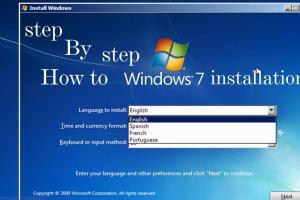
-
Quick Links:
- Introduction
- System Requirements
- Pre-Installation Steps
- Installation Process
- Post-Installation Setup
- Troubleshooting Common Issues
- Tips and Best Practices
- Conclusion
- FAQs
Introduction
Installing an operating system can seem daunting, especially for users who are new to technology. Windows 7, while being an older version of Microsoft's operating systems, remains popular for its stability and user-friendly interface. This comprehensive guide will walk you through the entire process of installing Windows 7, from understanding the system requirements to troubleshooting common issues after installation.
System Requirements
Before you begin the installation process, it's essential to ensure that your computer meets the necessary requirements for Windows 7. Here are the minimum system requirements:
- Processor: 1 GHz 32-bit (x86) or 64-bit (x64) processor
- RAM: 1 GB for 32-bit or 2 GB for 64-bit
- Hard Disk Space: 16 GB for 32-bit or 20 GB for 64-bit
- Graphics: DirectX 9 graphics device with WDDM 1.0 or higher driver
- DVD-ROM Drive: Required for installation from DVD
- Internet Connection: Required for updates and certain features
Pre-Installation Steps
Before proceeding with the installation, follow these preparatory steps:
1. Backup Your Data
Backing up your files is crucial. Use an external hard drive, cloud storage, or any backup solution of your choice to ensure you don't lose important data.
2. Create a Bootable USB Drive or DVD
You will need a bootable USB drive or DVD containing the Windows 7 installation files. You can create a bootable USB using tools like Windows USB/DVD Download Tool.
3. Configure BIOS Settings
Access your computer's BIOS settings to set the boot order to prioritize your USB drive or DVD. This allows your computer to boot from the installation media.
Installation Process
Once you've completed the pre-installation steps, you can start the installation process:
Step 1: Boot from Installation Media
Insert your bootable USB drive or DVD into the computer and restart. You should see the Windows 7 installation screen. If not, check your BIOS settings again.
Step 2: Choose Language and Preferences
Select your preferred language, time, and keyboard layout, then click "Next."
Step 3: Start the Installation
Click on "Install now" to begin the installation process.
Step 4: Accept License Terms
Read and accept the license terms to proceed.
Step 5: Choose Installation Type
Select "Custom" for a fresh installation or "Upgrade" if you want to keep your files and programs from an earlier version of Windows.
Step 6: Select Installation Location
Choose the partition where you want to install Windows 7. If there are previous installations or partitions, you may want to format them for a clean install.
Step 7: Wait for Installation
The installation process will take some time. Your computer may restart several times. Follow the on-screen prompts when necessary.
Step 8: Set Up Your Preferences
After installation, you'll need to set up preferences, including creating a user account and setting a password.
Post-Installation Setup
After successfully installing Windows 7, there are several important steps to take:
1. Install Drivers
Ensure that all necessary drivers for your hardware components are installed. You can usually find these on the manufacturer's website.
2. Update Windows
Run Windows Update to ensure you have the latest security updates and patches.
3. Install Essential Software
Consider installing essential software, such as antivirus, web browsers, and productivity tools.
Troubleshooting Common Issues
Even with the best preparations, issues can occur. Here are some common problems and their solutions:
1. Installation Fails
If the installation fails, check your installation media for corruption and ensure that your hardware meets the system requirements.
2. Windows Won't Boot
If Windows fails to boot after installation, try booting into Safe Mode or use the Windows Recovery Environment.
3. Driver Issues
Missing or incompatible drivers can cause performance issues. Visit the manufacturer’s website to download the latest drivers.
Tips and Best Practices
- Always back up your data before starting the installation.
- Use a stable power source during installation to avoid interruptions.
- Keep your installation media handy for future repairs or installations.
- Familiarize yourself with Windows 7’s features to maximize your experience.
Conclusion
Installing Windows 7 can be a straightforward process if you follow the outlined steps carefully. Whether you are upgrading from an older version or setting up a new computer, this guide has provided you with the necessary information to complete the installation successfully. Remember to stay updated with the latest software and security patches to enjoy a seamless computing experience.
FAQs
- What is the minimum RAM required for Windows 7? 1 GB for 32-bit and 2 GB for 64-bit versions.
- Can I upgrade from Windows XP to Windows 7 directly? No, you must first upgrade to Windows Vista or perform a clean installation.
- How do I create a bootable USB for Windows 7? Use the Windows USB/DVD Download Tool or similar software.
- What should I do if the installation hangs? Restart the installation and check the installation media for errors.
- How do I activate Windows 7 after installation? Use the product key provided with your Windows 7 purchase during the setup process.
- Is Windows 7 still supported by Microsoft? No, Microsoft ended official support for Windows 7 on January 14, 2020.
- Can I use Windows 7 without activating it? Yes, but some features will be limited until activated.
- What are the advantages of Windows 7? User-friendly interface, good performance, and compatibility with various software.
- How do I troubleshoot installation errors? Check for hardware compatibility, try a different installation media, and ensure your system meets requirements.
- Can I install Windows 7 on a Mac? Yes, using Boot Camp or virtualization software.
Random Reads
- Mastering chrome pdf viewer
- Mastering coaxial cable connections
- How to remove kitchen sink drain
- How to remove kitchen countertops
- How to video call between android and iphone
- How to send pictures by email on yahoo mail
- How to move columns in excel
- Mastering photoshop creating psd files
- Teaching facebook to seniors
- Take screenshots faster snipping tool shortcut