2 Simple Ways to Unsync Google Photos: Keep Your Memories Private
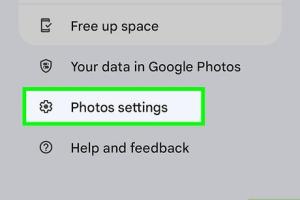
-
Quick Links:
- Introduction
- What is Google Photos?
- Why Unsync Google Photos?
- Method 1: Unsyncing on Mobile
- Method 2: Unsyncing on Desktop
- Case Studies
- Expert Insights
- FAQs
- Conclusion
Introduction
In an age where digital privacy is a growing concern, understanding how to manage your photo data effectively is crucial. Google Photos, while an excellent tool for storing and sharing images, can sometimes create unwanted backups or syncs that users may find intrusive. If you’ve been wondering how to unsync Google Photos, you’re in the right place! This article will explore two simple and effective methods to stop Google Photos from automatically syncing your images, ensuring your privacy remains intact while using the platform.
What is Google Photos?
Google Photos is a cloud-based photo storage service developed by Google, allowing users to store, share, and manage their photos and videos easily. With features like automatic backup, powerful search capabilities, and smart organization, it has become a go-to solution for many users. However, the automatic sync feature can lead to unintended sharing or storage of photos you may not want to keep in the cloud.
Why Unsync Google Photos?
Unsyncing Google Photos can serve multiple purposes:
- Privacy: Protect your personal memories from being backed up without your consent.
- Storage Management: Free up space on your device and Google account.
- Data Control: Have more control over which photos are stored in the cloud.
- Device Performance: Improve device performance by reducing background data usage.
Method 1: Unsyncing on Mobile
Unsyncing Google Photos on your mobile device is straightforward. Follow these steps:
Step-by-Step Guide: Unsyncing on Android
- Open the Google Photos app on your Android device.
- Tap on your profile icon in the upper right corner.
- Select Photos settings.
- Go to Back up & sync.
- Toggle the Back up & sync switch to off.
Step-by-Step Guide: Unsyncing on iOS
- Launch the Google Photos app on your iPhone or iPad.
- Tap on your profile icon in the upper right corner.
- Tap on Photos settings.
- Navigate to Back up & sync.
- Turn the Back up & sync option off.
Method 2: Unsyncing on Desktop
If you prefer managing your Google Photos settings from your desktop, follow these steps:
Step-by-Step Guide to Unsyncing on Desktop
- Open your web browser and go to https://photos.google.com.
- Log in to your Google account if prompted.
- Click on the Settings gear icon on the upper right corner.
- Scroll down to Back up & sync.
- Toggle the Back up & sync option to off.
Case Studies
Understanding the impact of unsyncing Google Photos can be illustrated through real-world scenarios. Below are two case studies:
Case Study 1: The Privacy-Conscious User
Jane, a freelance photographer, used Google Photos to store her client images. After a client discovered that their private photos were backed up automatically, Jane decided to unsync Google Photos. By following the steps outlined above, she regained control over her photos and ensured that only her chosen images were stored in the cloud.
Case Study 2: The Casual User
Mark, a casual smartphone user, found that Google Photos was consuming significant storage on his device. After realizing he could easily unsync the app, he followed the desktop method to stop syncing. Consequently, he improved his device's performance and reduced monthly data usage.
Expert Insights
Experts recommend regularly reviewing app settings, especially those that manage personal data. According to a study by Digital Guardian, over 60% of users do not fully understand the privacy settings of the apps they use. By unsyncing Google Photos, users can take a proactive step towards better data privacy.
FAQs
- Can I still access my photos after unsyncing Google Photos?
Yes, your photos will remain in Google Photos. Unsyncing only prevents new photos from being uploaded. - What happens to previously synced photos?
Previously synced photos will remain in your Google Photos account unless deleted manually. - Will unsyncing affect other Google services?
No, unsyncing Google Photos will not affect other Google services. - How do I sync Google Photos again?
Simply follow the same steps and toggle the sync option back on. - Can I choose specific albums to sync instead of everything?
Currently, Google Photos doesn't allow selective album syncing; it's all or nothing. - Is there a limit to the number of photos I can store in Google Photos?
Yes, Google Photos offers a limited amount of free storage, and exceeding this limit may require a paid plan. - Is it safe to store personal photos in Google Photos?
Google Photos employs strong security measures, but users should always be cautious about what they choose to store. - Can I unsync Google Photos from multiple devices?
Yes, you will need to follow the unsyncing steps on each device individually. - How do I delete photos from Google Photos?
You can delete photos directly from the Google Photos app or website. - Are there alternatives to Google Photos?
Yes, some popular alternatives include Dropbox, OneDrive, and iCloud.
Conclusion
Unsyncing Google Photos is a simple yet effective way to manage your privacy and storage preferences. Whether you're a mobile or desktop user, the steps outlined in this guide will help you regain control over your digital memories. By taking the initiative to unsync, you can enjoy the benefits of Google Photos without compromising your personal data. If you have any questions or need further assistance, feel free to refer to the FAQs section above.
Random Reads