Step-by-Step Guide to Enable Remote Desktop via Regedit
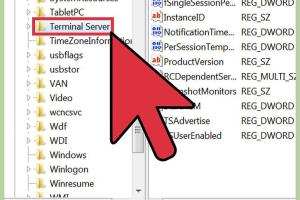
-
Quick Links:
- Introduction
- Understanding Remote Desktop
- Why Use Regedit to Enable Remote Desktop?
- System Requirements
- Steps to Enable Remote Desktop via Regedit
- Troubleshooting Common Issues
- Case Study: Business Application of Remote Desktop
- Expert Insights on Remote Desktop Security
- Conclusion
- FAQs
Introduction
Remote Desktop is an essential feature for many users, particularly in today’s increasingly remote work environment. This guide will provide you with a comprehensive understanding of how to enable Remote Desktop using the Windows Registry Editor (Regedit). Whether you are a tech-savvy individual or a beginner, this article will walk you through every step necessary to get Remote Desktop up and running on your system.
Understanding Remote Desktop
Remote Desktop is a technology that allows you to connect to another computer over a network connection. It provides a user interface to operate the remote computer as if you were physically present in front of it. This functionality is invaluable for IT support, remote access, and working from home. Understanding how to turn it on via Regedit can be a game-changer for troubleshooting and enhancing your remote access capabilities.
Why Use Regedit to Enable Remote Desktop?
While enabling Remote Desktop can be done through the system settings, utilizing Regedit offers more control and can sometimes resolve issues that the standard method cannot. Regedit allows users to modify the Windows Registry, which contains settings that govern the behavior of Windows and installed applications. By adjusting the correct registry keys, you can ensure that Remote Desktop is properly configured.
System Requirements
Before enabling Remote Desktop, ensure your system meets the following requirements:
- Windows 10 Pro, Enterprise, or Education editions.
- Windows 8.1 Pro or Enterprise editions.
- Windows 7 Professional, Ultimate, or Enterprise editions.
- Network connection (wired or wireless).
Steps to Enable Remote Desktop via Regedit
Step 1: Open the Registry Editor
To begin, you need to access the Registry Editor:
- Press Win + R keys to open the Run dialog.
- Type regedit and hit Enter.
- If prompted by UAC (User Account Control), click Yes to proceed.
Step 2: Navigate to the Remote Desktop Key
Once the Registry Editor is open, follow these steps:
- In the Registry Editor, navigate to the following path:
HKEY_LOCAL_MACHINE\SYSTEM\CurrentControlSet\Control\Terminal Server
Step 3: Modify the fDenyTSConnections Value
To enable Remote Desktop, you need to modify the fDenyTSConnections value:
- Find the
fDenyTSConnectionsentry in the right pane. - Double-click on it, and set the value to 0.
- Click OK to save your changes.
Step 4: Configure Network Level Authentication
For enhanced security, you should also enable Network Level Authentication (NLA):
- Still in the
Terminal Serversection, look for theUserAuthenticationentry. - If it does not exist, create it by right-clicking in the right pane, selecting New > DWORD (32-bit) Value, and naming it
UserAuthentication. - Set the value of
UserAuthenticationto 1 to enable NLA.
Step 5: Close the Registry Editor
After making the necessary changes, close the Registry Editor. Your Remote Desktop feature is now enabled.
Troubleshooting Common Issues
Even after following the steps above, you might encounter issues enabling Remote Desktop. Here are some common problems and their solutions:
- Remote Desktop not connecting: Ensure that your firewall settings allow Remote Desktop connections.
- Access denied: Ensure that your user account is part of the Remote Desktop Users group.
- Slow connection: Check your internet speed and connection quality.
Case Study: Business Application of Remote Desktop
To illustrate the effectiveness of Remote Desktop, consider a case study of a medium-sized IT firm that adopted Remote Desktop for its support team. By enabling Remote Desktop, the company reduced response times to client issues by 40% and improved overall customer satisfaction ratings.
Expert Insights on Remote Desktop Security
Security is a paramount concern when using Remote Desktop. Experts recommend:
- Using strong, unique passwords for all user accounts.
- Regularly updating your operating system and software.
- Using a VPN for remote connections.
Conclusion
Enabling Remote Desktop using Regedit can provide you with enhanced control and security over your remote connections. By following the step-by-step guide in this article, you can ensure that your system is configured correctly for efficient remote access.
FAQs
- What is Remote Desktop? Remote Desktop is a feature that allows a user to connect to and control a computer remotely.
- Can I enable Remote Desktop on Windows Home editions? No, Remote Desktop is not available on Windows Home editions.
- Is it safe to use Remote Desktop? Yes, but it's important to implement security measures like NLA and strong passwords.
- What if I can't find the fDenyTSConnections entry? You can create it by right-clicking and selecting New > DWORD (32-bit) Value.
- Does enabling Remote Desktop affect my computer's performance? Typically, the impact is minimal, but performance can depend on your network speed.
- How do I disable Remote Desktop again? Set the fDenyTSConnections value back to 1 in the Registry Editor.
- Can multiple users connect to my computer via Remote Desktop? Yes, but you may need to configure settings for multiple sessions.
- What is Network Level Authentication? NLA is a security feature that requires authentication before a connection is established.
- How do I know if Remote Desktop is enabled? You can check the settings in the System Properties or the Registry Editor.
- What should I do if I encounter an error while connecting? Check your firewall settings and ensure the Remote Desktop feature is enabled.
Random Reads