Mastering Adobe InDesign: A Comprehensive Guide to Quickly Adding Page Numbers
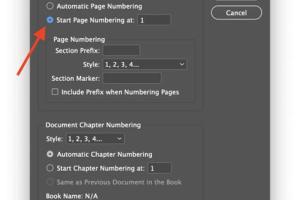
-
Quick Links:
- Introduction
- Understanding Page Numbers in InDesign
- Preparation: Setting Up Your Document
- Adding Page Numbers: Step-by-Step Guide
- Customizing Page Numbers
- Common Issues and Solutions
- Case Studies: Real-World Applications
- Expert Insights and Tips
- Conclusion
- FAQs
Introduction
Adobe InDesign is a powerful desktop publishing tool widely used for creating layouts for print and digital media. Whether you are designing a magazine, a book, or a brochure, one of the essential elements you will often need to incorporate is page numbers. Page numbers not only help in organizing content but also enhance the overall professionalism of your document. This comprehensive guide will walk you through the process of quickly adding page numbers to your Adobe InDesign document, providing step-by-step instructions, expert tips, and troubleshooting advice.
Understanding Page Numbers in InDesign
Page numbers in InDesign can be added in various ways, depending on the complexity of your document. They can be simple sequential numbers or more complex formats that include chapter titles or section names. Understanding the different methods for adding page numbers is crucial for effective document layout.
Preparation: Setting Up Your Document
Before diving into the process of adding page numbers, it’s essential to ensure your document is properly set up. Here are some key steps to follow:
- Document Size: Make sure your document is set to the correct size (e.g., A4, Letter).
- Margins and Bleeds: Define your margins and bleeds to ensure your page numbers fit neatly within the layout.
- Master Pages: Familiarize yourself with master pages, as they will be integral to adding page numbers across multiple pages.
Adding Page Numbers: Step-by-Step Guide
Follow these detailed steps to add page numbers to your Adobe InDesign document:
Step 1: Open Your Document
Launch Adobe InDesign and open the document you wish to work on.
Step 2: Create or Select a Master Page
Navigate to the Pages panel (Window > Pages) and either create a new master page or select an existing one where you want the page numbers to appear.
Step 3: Add a Text Frame
Using the Type tool (T), draw a text frame on the master page where you would like the page number to appear (typically at the bottom or top of the page).
Step 4: Insert Page Number Marker
With the text frame selected, go to the menu and choose Type > Insert Special Character > Markers > Current Page Number. A placeholder (usually an "A") will appear in the text frame.
Step 5: Style Your Page Number
Format the text as desired using the Character and Paragraph styles. You can change the font, size, color, and alignment according to your design preferences.
Step 6: Apply the Master Page
Ensure that the master page containing the page number is applied to all relevant pages in your document. You can do this by dragging the master page icon onto the pages in the Pages panel.
Step 7: Preview Your Document
Use the Preview mode (W) to see how your page numbers look across different pages. Adjust formatting as necessary.
Customizing Page Numbers
Customizing page numbers can enhance the readability and aesthetics of your document. Here are some options for customization:
- Different First Page: For documents like books, you may want to have a different first page number (e.g., starting with "1" on the second page).
- Section-Based Numbering: You can create section breaks and restart numbering for different sections.
- Adding Text to Page Numbers: Combine page numbers with text (e.g., "Page 1", "Chapter 1 - Page 1") for clarity.
Common Issues and Solutions
Even experienced users may encounter issues when adding page numbers. Here are some common problems and their solutions:
- Page Numbers Not Showing: Ensure that the master page is applied to the desired pages.
- Incorrect Numbering: Check for overridden master page items and correct any errors in page numbering settings.
- Text Overflow: If the page number text is too large for the text frame, resize the frame or adjust the font size.
Case Studies: Real-World Applications
To better understand the impact of effective page numbering, let’s explore a couple of case studies:
Case Study 1: Academic Thesis Layout
In a recent project, a graduate student used InDesign to format their thesis. By implementing clear page numbering, they improved navigation for readers, allowing them to easily reference sections and appendices.
Case Study 2: Corporate Report Design
A marketing agency designed an annual report for a client. The incorporation of unique page numbers featuring the company logo elevated the professional look and helped in branding.
Expert Insights and Tips
Designing documents in Adobe InDesign can be a complex task. Here are some expert tips to keep in mind:
- Always check the consistency of your page numbering, especially in long documents.
- Utilize paragraph styles for page numbers to ensure uniformity throughout your document.
- Regularly save your document to avoid losing changes during the page numbering process.
Conclusion
Adding page numbers to your Adobe InDesign documents doesn't have to be a tedious process. By following the steps outlined in this guide, you can efficiently implement page numbers that enhance the structure and professionalism of your layouts. With practice, these techniques will become second nature, allowing you to focus on the creative aspects of your design.
FAQs
1. How do I add page numbers in Adobe InDesign?
Use the Type tool to create a text frame on your master page, then insert the Current Page Number marker.
2. Can I customize page numbers in InDesign?
Yes, you can customize font, size, style, and add text like "Page" before the number.
3. What if my page numbers are not displaying?
Check if the master page with page numbers is applied to your document pages.
4. How can I start page numbering from a specific page?
You can set up section options to start numbering from a specific page in the Pages panel.
5. Can I have different styles of page numbers in one document?
Yes, you can create different master pages for different sections of your document.
6. What is the benefit of using master pages for page numbers?
Master pages allow you to maintain consistency and easily manage page numbers across multiple pages.
7. Is it possible to add page numbers to specific pages only?
Yes, you can apply a master page with page numbers selectively to the pages you want.
8. How do I format page numbers for a book layout?
Use section options to restart numbers for chapters and adjust formatting in the text frame.
9. Are there any shortcuts for adding page numbers in InDesign?
Using keyboard shortcuts for inserting special characters can speed up the process.
10. Where can I find more resources on Adobe InDesign?
Visit Adobe's official website and forums for tutorials, tips, and community support.
Random Reads
- Ultimate guide ground rod installation
- How to make a gmail account
- How to make a firework rocket in minecraft
- How to use gcc to compile c program
- How to use google earth
- How to open master lock without code
- Ultimate guide fixing stick drift xbox one controller
- Ultimate guide to whiten grout
- How to recover your old neopets account
- How to recover or reset your pin number