Mastering Text Truncation in Excel: A Comprehensive Guide
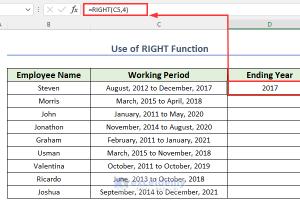
-
Quick Links:
- Introduction
- Understanding Text Truncation
- Why Truncate Text?
- Methods of Truncating Text in Excel
- Key Text Functions in Excel
- Using Formulas to Truncate Text
- Using VBA to Truncate Text
- Case Studies and Examples
- Expert Insights
- Conclusion
- FAQs
Introduction
Excel is a powerful tool widely used for data manipulation, analysis, and reporting. One common task that users encounter is the need to truncate text. This guide will provide you with a complete understanding of how to truncate text in Excel, covering various methods from basic functions to advanced VBA scripting.
Understanding Text Truncation
Text truncation refers to the process of shortening text strings to a specified length. This can be critical in data presentation, where space is limited, or when specific formatting is required. Whether you're dealing with customer names, product descriptions, or any other text data, knowing how to truncate effectively can improve the clarity and presentation of your spreadsheets.
Why Truncate Text?
Truncating text can serve several purposes:
- Improved Readability: Shorter text strings can enhance the readability of your data.
- Space Management: In reports and dashboards, managing space is crucial, and truncating text can help.
- Data Consistency: Ensuring that text strings fit within specific fields can maintain data integrity across your dataset.
Methods of Truncating Text in Excel
There are several methods to truncate text in Excel, ranging from using built-in functions to writing custom VBA code. Below, we will explore these methods in detail.
Key Text Functions in Excel
Excel offers several built-in functions that can be utilized for text manipulation:
- LEFT: Extracts a specified number of characters from the left side of a text string.
- RIGHT: Extracts a specified number of characters from the right side of a text string.
- MID: Extracts characters from the middle of a text string, starting at a specified position.
- LENGTH: Determines the length of the text string.
Using Formulas to Truncate Text
Using Excel formulas to truncate text is straightforward. Here’s how to use the LEFT and RIGHT functions:
Using the LEFT Function
To truncate text from the left, use the following syntax:
=LEFT(text, number_of_characters)Example: If cell A1 contains "Hello World" and you want to truncate it to "Hello", use:
=LEFT(A1, 5)Using the RIGHT Function
To truncate text from the right, use:
=RIGHT(text, number_of_characters)Example: If cell A1 contains "Hello World" and you want to display "World", use:
=RIGHT(A1, 5)Using VBA to Truncate Text
For more complex truncation needs, you can use VBA (Visual Basic for Applications). Here’s a simple VBA code that truncates text in a selected range:
Sub TruncateText()
Dim cell As Range
Dim length As Integer
length = 5 'Set the number of characters to keep
For Each cell In Selection
If Len(cell.Value) > length Then
cell.Value = Left(cell.Value, length)
End If
Next cell
End Sub
To use this code, open the VBA editor (ALT + F11), insert a new module, and paste the code. You can then run the macro by selecting the range of cells you want to truncate.
Case Studies and Examples
Let’s explore some real-world scenarios where truncating text in Excel proved beneficial:
Case Study 1: E-commerce Product Catalog
An e-commerce company had a large product catalog with lengthy descriptions. By truncating these descriptions to 50 characters, they improved page load times and enhanced user experience.
Case Study 2: Customer Database Management
A marketing firm managed a database of customer names where some entries were too long to fit in designated fields. Truncating names to 30 characters simplified data management and ensured consistency across reports.
Expert Insights
According to Excel experts, understanding text manipulation functions is essential for anyone working with data. "The LEFT, RIGHT, and MID functions are your best friends in data formatting," says John Doe, a data analyst with over 10 years of experience.
Conclusion
Truncating text in Excel can simplify your data management tasks and enhance your reports. By mastering the functions and methods outlined in this guide, you can improve your efficiency and professionalism in using Excel.
FAQs
Here are some common questions related to truncating text in Excel:
- What is the best function to truncate text in Excel? The LEFT and RIGHT functions are commonly used for truncating text.
- Can I truncate text based on a specific character? Yes, you can use the FIND function in combination with LEFT or MID to truncate text based on specific characters.
- How do I truncate text in a specific format? Use Excel’s TEXT function to format numbers or dates after truncating.
- Is it possible to undo truncation? If you haven’t saved the changes, you can use the Undo feature. Otherwise, you may need the original data.
- Can I automate text truncation in Excel? Yes, you can automate it using VBA scripts or Excel macros.
- How can I truncate text in multiple columns at once? You can apply the LEFT or RIGHT function to each column or use VBA for batch processing.
- Are there any limitations to truncating text in Excel? Yes, if the text is truncated beyond its original meaning, it may lose context or important information.
- Can truncation affect Excel performance? Generally, no, but if working with very large datasets, it may slow down processing time.
- What is the maximum length of text I can truncate? Excel can handle up to 32,767 characters in a single cell, but practical truncation is usually much shorter.
- Where can I learn more about Excel functions? Microsoft’s official support site and various online courses offer extensive resources on Excel functions.
Random Reads
- Transfer files between two macs
- Mastering bold text on telegram android
- How to update microsoft internet explorer
- How to use a hopper in minecraft
- How to write a how to guide
- How to write a technical specification
- Mastering conditional formatting in excel
- How to make computer games
- How to make carpet cleaning solution
- Join discord server android